Die Sicherung und Synchronisation von Daten spielen sowohl für Privatpersonen als auch für Unternehmen eine entscheidende Rolle. Datenverluste durch Hardwareausfälle, Schadsoftware oder menschliches Versagen haben erhebliche Auswirkungen auf Arbeitsprozesse und verursachen potenziell finanzielle Schäden.
Eine umfassende Backup-Software bietet nicht nur Schutz, sondern verbessert auch die Effizienz der Zusammenarbeit im Team. In unserem Syncovery-Tutorial zeigen wir Ihnen, wie Sie unkompliziert und ohne tiefgehende technische Kenntnisse eine Daten-Synchronisation einrichten, diese zeitlich planen und durch Echtzeit-Synchronisation anderen Nutzern Ihre Daten zugänglich machen.
Was ist Syncovery und für wen eignet es sich?
Syncovery ist ein vielseitiges Backup-Tool zur Dateisicherung und -synchronisation, das sowohl Privatpersonen als auch Unternehmen adressiert. Es ermöglicht die Synchronisation und Sicherung von Daten über unterschiedliche Geräte, Laufwerke und Cloud-Dienste hinweg.
Dank seiner benutzerfreundlichen Oberfläche und zahlreichen Anpassungsoptionen deckt Syncovery die verschiedenen Bedürfnisse seiner Nutzer perfekt ab. Ob große Datenmengen, umfassende Verschlüsselungen oder der Abgleich spezifischer Ordner und Dateien – mit Syncovery haben Sie eine Software zur Hand, die Sie in jeder Situation unterstützt.
Ihre Vorteile mit Syncovery:
- plattformübergreifende Kompatibilität
- vielseitige Speicherunterstützung
- Automatisierung von Jobs
- benutzerfreundliche Oberfläche
- erweiterte Funktionen für Fortgeschrittene
Wie sichere ich Dateien mit Syncovery? Ein Anfängerleitfaden für Dateisynchronisationen
Um mit Syncovery zu arbeiten, folgen Sie diesen Schritten:
- Download: Laden Sie die neueste Version für Ihr Betriebssystem herunter. Syncovery ist für Windows®, macOS und Linux / NAS-Geräte verfügbar.
- Installation: Führen Sie die Installationsdatei aus und folgen Sie den Anweisungen des Installationsassistenten. Der Prozess ist unkompliziert und erfordert keine speziellen Vorkenntnisse.
- Testphase: Nach der Installation von Syncovery haben Sie die Möglichkeit, die Software 30 Tage kostenlos zu testen und zu prüfen, ob sie Ihren Anforderungen entspricht.
Assistentenmodus vs. fortgeschrittener Modus
Syncovery bietet zwei Hauptmodi, um den unterschiedlichen Bedürfnissen seiner Nutzer gerecht zu werden. Prinzipiell empfehlen wir Neukunden unseren Assistentenmodus. Technisch versierte Anwender, die bereits Erfahrung mit anderen umfangreichen Synchronisationslösungen haben, können jedoch direkt den Fortgeschrittenen-Modus nutzen.
Der Assistentenmodus
Der Assistent eignet sich hervorragend für Personen, die neu in der Materie sind. Er begleitet Sie systematisch bei der Erstellung von Profilen und unterstützt Sie bei der Einrichtung von grundlegenden Backups oder Synchronisationsaufgaben. Dank der präzisen Anleitung erreichen Sie auch ohne vorherige Erfahrungen Ihre Ziele schnell.
Fortgeschrittener Modus
Im fortgeschrittenen Modus erhalten erfahrene Anwender Zugang zu erweiterten Einstellungsmöglichkeiten. Hier legen Sie detaillierte Parameter fest, entwickeln komplexe Synchronisationsstrategien und erstellen spezifische Filter oder Masken. Durch die tiefgehenden Anpassungen bekommen Sie maximale Kontrolle über Ihre Backup- sowie Synchronisationsprozesse.
Schon gewusst?
Sie können jederzeit zwischen beiden Modi wechseln, je nach Ihren aktuellen Anforderungen und Ihrem Erfahrungsstand.
Ein erstes Profil in Syncovery anlegen

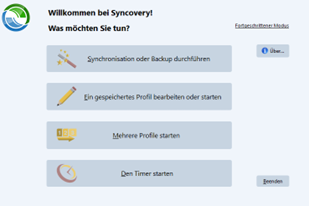
Ein Profil in Syncovery beschreibt eine bestimmte Aufgabe zur Datensicherung oder Synchronisation, die oft auch als Job bezeichnet wird.
So erstellen Sie Ihr erstes Profil:
- Programmstart: Starten Sie Syncovery und entscheiden Sie sich entweder für den intuitiven Assistentenmodus oder den umfassenderen fortgeschrittenen Modus. Für neue Benutzer eignet sich der Assistentenmodus perfekt. Sollten Sie jedoch gleich von Anfang an die erweiterten Funktionen nutzen wollen, klicken Sie auf den Link „Fortgeschrittener Modus“ im Hauptfenster, um direkt in den fortgeschrittenen Modus zu wechseln.
- Neues Profil erstellen: Wählen Sie die Option Synchronisation oder Backup durchführen, um den Prozess zu starten.
- Quell- und Zielordner festlegen:
Quellordner (Linke Seite): Definieren Sie den Ordner oder das Laufwerk, dessen Daten Sie schützen oder synchronisieren möchten.
Zielordner (Rechte Seite): Bestimmen Sie den Speicherort, auf dem die Daten gesichert werden sollen, beispielsweise eine externe Festplatte, ein Netzlaufwerk oder einen Cloud-Dienst. Für Cloudspeicher oder Internetprotokolle klicken Sie auf das Welt-Symbol.
- Einstellungen überprüfen: Der Assistent leitet Sie durch die weiteren Schritte, in denen Sie Einstellungen für den Synchronisationsmodus, die Filter oder die Zeitpläne treffen können.
- Profil speichern: Nachdem Sie alle gewünschten Einstellungen vorgenommen haben, speichern Sie das Profil. Sie können es nun manuell ausführen oder es gemäß dem ausgewählten Zeitplan nach Aktivierung des Timers automatisch laufen lassen.
Wo sollte ich meine Daten sichern?
Die Wahl des richtigen Speicherorts für Ihre Backups hängt von verschiedenen Faktoren ab, darunter die Datenmenge, Zugriffsanforderungen und Sicherheitsaspekte.
| Speicherort | Vorteile | Nachteile |
|---|---|---|
| interne Festplatte | - schneller Zugriff - keine zusätzlichen Geräte erforderlich | - anfällig für Hardwarefehler - bei Systemausfall möglicherweise nicht zugänglich |
| externe Speichermedien | - portabel - einfache Handhabung - gute Kapazität | - kann verloren gehen oder beschädigt werden - regelmäßige manuelle Verbindung nötig |
| NAS-Server | - zentraler Speicher für mehrere Geräte - hohe Speicherkapazität - Netzwerkzugriff | - höhere Anschaffungskosten - Einrichtung erfordert technisches Wissen |
| Cloud-Dienste | - Zugriff von überall aus - automatische Sicherung - skalierbarer Speicherplatz | - abhängig von Internetverbindung - laufende Kosten |
Tipp zur Nutzung von Cloud-Diensten: Syncovery ermöglicht eine nahtlose Integration zahlreicher Cloud-Dienste. Um einen Zielordner auszuwählen, klicken Sie auf den Internet-Button und authentifizieren Sie sich mit Ihren Benutzerdaten beim bevorzugten Dienstanbieter. Die Software unterstützt Plattformen wie Google Drive, Sharepoint, OneDrive, Dropbox und viee weitere.
Die Synchronisationsmodi im Syncovery-Tutorial einfach erklärt
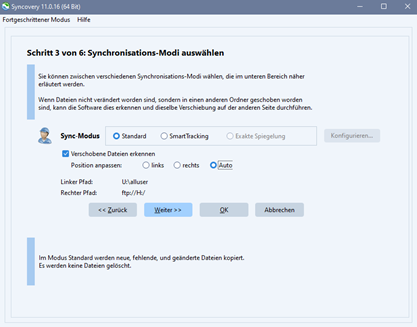
Syncovery verfügt über verschiedene Synchronisationsmodi, die je nach Anwendungsfall mehrere Vor- und Nachteile haben. Grundsätzlich lassen sich vier Modi unterscheiden:
- Exakte Spiegelung:
Die exakte Spiegelung bietet den Vorteil, dass das Ziel zu 100 % mit der Quelle übereinstimmt, indem geänderte Dateien auch im Ziel aktualisiert werden, um eine identische Datenbasis zu gewährleisten. Allerdings birgt sie das Risiko, dass unbeabsichtigte Löschungen in der Quelle unwiderrufliche Datei-Verluste im Ziel nach sich ziehen. Diese Variante eignet sich besonders für Anwender, die eine präzise 1:1-Kopie ihrer Daten benötigen und beide Speicherorte stets synchron halten möchten. Um sich gegen versehentliche Löschungen abzusichern, können Sie im Fortgeschrittenen Modus einen Ordner für gelöschte Dateien angeben, und zwar unter „Dateien“ à „Gelöschte Dateien“.
- SmartTracking:
Das SmartTracking erkennt verschobene oder gelöschte Dateien und passt das Backup entsprechend an, ohne die Daten sofort zu entfernen. Dadurch werden unbeabsichtigte Löschungen verhindert und eine bidirektionale Synchronisation ermöglicht. Allerdings fällt die Konfiguration etwas komplexer aus. Um festzulegen, was mit gelöschten Dateien passieren soll, klicken Sie bitte auf den „Konfigurieren“-Knopf und treffen auf dem Registerblatt „Gelöschte Dateien“ Ihre Auswahl. Diese Variante ist hauptsächlich für Nutzer gedacht, die mehrere Geräte synchron halten wollen, und für Unternehmen, die mit Netzwerklaufwerken arbeiten oder lokale Ordner mit Cloud-Diensten abgleichen möchten.
- Standard-Synchronisation:
Die klassische Methode aktualisiert oder überträgt neue Dateien in das Zielverzeichnis, wobei sie gelöschte Dateien beibehält, um Datenverluste zu vermeiden. Der Nachteil dieser Variante ist, dass sie im Laufe der Zeit doppelte oder veraltete Dateien im Zielverzeichnis zurücklässt. Für Anwender, die regelmäßig Sicherungen durchführen möchten, ohne das Risiko einzugehen, Dateien versehentlich zu verlieren, ist die Standard-Synchronisation empfehlenswert. Sie wird aber seltener eingesetzt als die Exakte Spiegelung oder das SmartTracking.
- Verschieben
Eine Besonderheit stellt der Modus „Verschieben“ dar. Hier werden Dateien nicht synchronisiert und kopiert, sondern von einem Quellordner zum Zielordner verschoben – also auf der Quellseite gelöscht. Der Modus wird häufig bei Unternehmensprozessen eingesetzt, wo ankommende Druck- oder Transaktionsdateien in einen Ordner verschoben werden müssen, von dem aus sie dann weiter verarbeitet werden. Der Transfer kann natürlich auch Protokolle wie FTP oder SFTP beinhalten. Sie können die Dateien auch zu zwei Zielen gleichzeitig hin verschieben, z. B. zu einem Hauptziel und einem Archivordner. Geben Sie das Hauptziel auf der rechten Seite an und den Archivordner unter „Dateien“ à “Gelöschte Dateien“ über das Kontrollkästchen „Gelöschte Dateien in Ordner verschieben…“. Der Archivordner wird in das Feld für die linke Seite eingetragen (L:), wenn die Kopierrichtung links nach rechts ist.
Echtzeit-Synchronisation
Die Echtzeit-Synchronisation erkennt Änderungen sofort und überträgt diese direkt an das Zielsystem. Aufgrund des ständigen Datenflusses kann es auf langsameren Geräten oder bei sehr großen Datenmengen zu Leistungsproblemen kommen. Nutzern oder Teams, die kontinuierlich mit mehreren Geräten arbeiten und stets auf einen aktuellen Datenstand angewiesen sind, bietet die Echtzeit-Synchronisation die perfekte Basis zur effizienten Zusammenarbeit.
Hinweis:
Die Option zur Echtzeit-Synchronisation wählen Sie im Schritt 5 des Assistentenmodus bzw. unter Termin à Überwachen / Echtzeit-Sync im Forgeschrittenen Modus.
Syncovery-Tutorial: Backups zeitlich planen
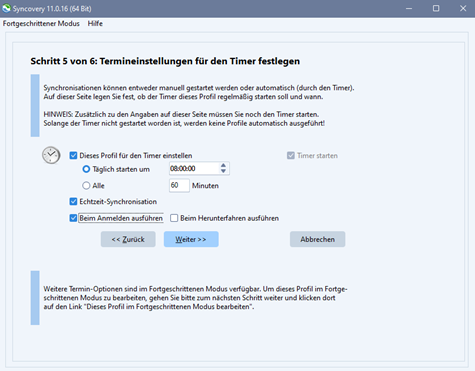
Mit Syncovery haben Sie die Möglichkeit, automatische Backup-Strategien zu entwickeln, die das Risiko von Datenverlusten erheblich minimieren. Die Software offeriert verschiedene Automatisierungsfunktionen:
Sie können regelmäßige Sicherungen zu bestimmten Zeiten einrichten, z. B. täglich um 22 Uhr, oder die Echtzeit-Synchronisation nutzen, um Änderungen sofort zu sichern. Auch das Erstellen von Intervall-Sicherungen, die alle 15 Minuten durchgeführt werden, ist möglich. Darüber hinaus besteht die Option, Backups automatisch beim Starten oder Herunterfahren des Computers erfolgen zu lassen. Auf diese Weise gewährleisten Sie einen zuverlässigen Schutz Ihrer Daten.
Mehr Funktionen mit dem fortgeschrittenen Modus
Im Modus für Fortgeschrittene stehen Ihnen zahlreiche Zusatzfunktionen zur Verfügung, die eine detaillierte Steuerung von Backups und Synchronisationen ermöglichen. Diese erweiterten Einstellungen gehen deutlich über die grundlegende Synchronisation hinaus.
Zusätzliche Features im fortgeschrittenen Modus:
- Versionierung
- Verschlüsselungen
- Masken
- Terminplanung
- Filter
- beaufsichtigter Modus
- Benachrichtigungen per E-Mail
- Kopieren auf Blockebene
- paralleles Löschen
- Logdateien
- Komprimierung
- Monitoring
Maximieren Sie Ihre Datensicherheit mit Syncovery
Erleben Sie die umfassenden Funktionen von Syncovery während einer risikofreien 30-tägigen Testphase. Optimieren Sie Ihre Datensicherung und Synchronisation noch heute und schützen Sie Ihre wertvollen Informationen – mit Syncovery stehen Ihnen zahlreiche Möglichkeiten offen.
FAQ
Was ist der Unterschied zwischen einer exakten Spiegelung und SmartTracking?
Eine exakte Spiegelung sorgt dafür, dass das Zielverzeichnis das Quellverzeichnis 1:1 widerspiegelt, einschließlich der Löschung nicht mehr benötigter Dateien. Im Gegensatz dazu bietet SmartTracking eine intelligentere Verwaltung von Änderungen, um unbeabsichtigte Löschungen zu vermeiden und Datei-Verschiebungen effizient zu verfolgen. Die Exakte Spiegelung ist nur für Synchronisationen in eine Richtung möglich, während das SmartTracking vor allem für bidirektionale Jobs verwender wird.
Kann ich mehrere Backups gleichzeitig starten?
Ja, mit Syncovery können Sie verschiedene Profile erstellen und diese unabhängig voneinander ausführen, um mehrere Synchronisierungsaufgaben parallel zu bewältigen. Dies kann über den Timer geschehen, oder Sie starten die Jobs per Rechtsklick im Hintergrund. Dadurch bleibt die Benutzeroberfläche frei für das Starten und Erstellen weiterer Profile.
Welche Cloud-Dienste unterstützt Syncovery?
Syncovery ist kompatibel mit einer Vielzahl von Cloud-Diensten, darunter Google Drive, Sharepoint, OneDrive, Box, Dropbox, Amazon S3, SFTP, WebDAV und viele andere.
Was passiert, wenn ich eine Datei versehentlich lösche?
Je nach Synchronisations-Modus kann Syncovery gelöschte Dateien auf der Backup-Seite erhalten, sodass Sie sie wiederherstellen können. Wenn das Verschieben gelöschter Dateien in spezielle Ordner ausgewählt wurde, oder die Versionierung aktiviert ist, haben Sie die Möglichkeit, eine frühere Datei-Version aus dem Backup wiederherzustellen.
Benötigt Syncovery eine Internetverbindung?
Nein, für lokale Sicherungen brauchen Sie keine Internetverbindung. Diese ist lediglich erforderlich, wenn Cloud-Dienste zur Datensicherung genutzt werden. Auch für die Aktivierung der Lizenz ist keine Internetverbindung nötig.
Kann Syncovery Backups auf einem NAS-Gerät durchführen?
Ja, Sie können Ihr NAS-Gerät einfach als Ziel für Ihre Sicherungsaufträge wählen, indem Sie bei der Profilerstellung den entsprechenden Speicherort angeben (zum Beispiel einen UNC-Netzwerkpfad).
