Syncovery ist eine effiziente Lösung zum Synchronisieren, Migrieren und Sichern von SharePoint-Sites und OneDrive. Es bietet erweiterte Funktionen, um Ihre Daten auf verschiedenen Plattformen sicher und synchron zu halten. Die benutzerfreundliche Oberfläche und die umfassenden Funktionen von Syncovery machen Datenverwaltungsaufgaben unkompliziert und stellen sicher, dass Ihre SharePoint- oder OneDrive-Inhalte immer aktuell und geschützt sind. Ganz gleich, ob Sie Daten zwischen Systemen verschieben oder regelmäßige Backups einrichten, Syncovery optimiert den Prozess. Sie können Dateien zwischen lokalen Ordnern und Sharepoint oder mehreren verschiedenen Sharepoint-Sites sowie zwischen verschiedenen Cloud-Speicheranbietern kopieren.
Auf unserer Website finden Sie ausführliche Informationen zu den allgemeinen Möglichkeiten von Syncovery. Diese Seite konzentriert sich auf die Sharepoint-spezifischen Themen und insbesondere darauf, wie Sie Syncovery mit Ihrer Sharepoint-Site oder Ihrem OneDrive verbinden. Lassen Sie uns zunächst einige Produkte und APIs von Microsoft erläutern.
OneDrive im Vergleich zu OneDrive for Business
OneDrive und OneDrive for Business sind beide von Microsoft bereitgestellte Cloud-Speicherdienste, die sich mit unterschiedlichen Funktionen an unterschiedliche Zielgruppen richten.
OneDrive (persönlich)
- Zielgruppe: Einzelne Benutzer zur persönlichen Speicherung.
- Anwendungsfall: Ideal zum Speichern persönlicher Dokumente, Fotos und Dateien, auf die von jedem Gerät aus zugegriffen werden kann.
- Kontozuordnung: Verknüpft mit einem Microsoft-Konto, das für persönliche Dienste wie Outlook.com, Xbox Live oder Skype verwendet wird.
OneDrive für Unternehmen
- Zielgruppe: Unternehmen und Organisationen, Teil des Office 365- oder SharePoint Server-Abonnements.
- Anwendungsfall: Entwickelt für die Speicherung, gemeinsame Nutzung und Zusammenarbeit an Arbeitsdokumenten innerhalb und über Organisationsgrenzen hinweg.
- Kontozuordnung: Verknüpft mit einem Office 365- oder Microsoft 365-Geschäftskonto, verwaltet von der IT-Abteilung der Organisation.
Wie Sie herausfinden, welches Sie haben
- Kontotyp: Wenn Sie sich mit einer persönlichen E-Mail-Adresse anmelden (z. B. @outlook.com, @hotmail.com), handelt es sich wahrscheinlich um eine persönliche OneDrive-Adresse. Für OneDrive for Business verwenden Sie Ihre geschäftliche oder Schul-E-Mail-Adresse.
- Weboberfläche: Wenn Sie angemeldet sind, kann die URL einen Hinweis geben. Persönliches OneDrive hat normalerweise ein URL-Muster wie onedrive.live.com, während auf OneDrive for Business über das Office 365-Portal oder eine direkte URL zugegriffen wird, die den Namen der Organisation enthält (z. B. IhrUnternehmen.sharepoint.com).
Syncovery mit Ihrem OneDrive verbinden
Um Syncovery zur Synchronisierung mit Ihrem OneDrive zu autorisieren, klicken Sie bitte auf der einen Seite Ihres Syncovery-Profils auf die Schaltfläche „Internet“. Ändern Sie das Protokoll von FTP zu „OneDrvNew“ für persönliche OneDrives oder „OneDrive for Business“ für das geschäftliche OneDrive. Klicken Sie dann auf die Schaltfläche „Durchsuchen“ und Sie werden aufgefordert, Syncovery in Ihrem Webbrowser zu autorisieren. Wenn das erledigt ist, können Sie den Ordner auswählen, mit dem synchronisiert werden soll.
Syncovery mit SharePoint-Sites verbinden
Für SharePoint-Sites sind aufgrund der größeren Auswahlmöglichkeiten, die Sie mit Sharepoint haben, zusätzliche Schritte erforderlich, um die Verbindung herzustellen. Eine Unternehmenswebsite verfügt häufig über Unterwebsites, Gruppen und mehrere Dokumentbibliotheken innerhalb einer einzigen Website.
Bitte beachten Sie, dass Sie eine Sharepoint-URL nicht einfach von Ihrem Webbrowser in Syncovery kopieren können. Stattdessen müssen Sie Ihre Dokumentbibliothek aus einer Liste auswählen, die Syncovery Ihnen anzeigt.
Auswahl des Protokolls für eine SharePoint-Site
Microsoft ermöglicht den Zugriff auf SharePoint-Sites über zwei unterschiedliche APIs:
- Graph (empfohlen): Dies ist das neuere Protokoll von Microsoft, das eine größere Flexibilität bietet und Ihnen möglicherweise eine vollständigere Liste aller Websites, Unterwebsites, Gruppen und Dokumentbibliotheken anzeigen kann /Laufwerke in Ihrer Organisation. Um Syncovery über Microsoft Graph zu verbinden, wählen Sie bitte „Graph“ aus der Protokollliste im Dialogfeld „Internet Protocol Setting“ und stellen Sie sicher, dass das Feld „Domain/Site“ leer ist. Klicken Sie dann auf die obere der beiden Schaltflächen „Durchsuchen“ und autorisieren Sie Syncovery über Ihren Webbrowser. Als Nächstes listet eine Syncovery alle Websites und Dokumentbibliotheken auf, auf die Sie Zugriff haben. Wählen Sie die benötigte Bibliothek aus und fahren Sie dann mit der Einrichtung des Syncovery-Profils fort.
- Sharepoint: Auch das ursprüngliche Sharepoint-Protokoll funktioniert noch sehr gut. Die Autorisierung unterscheidet sich geringfügig, da Sie Ihre SharePoint-Domäne in das Feld „Domäne/Site“ eingeben und dann daneben auf die Schaltfläche „Durchsuchen“ klicken müssen. Geben Sie nur die Domäne ohne https://-Präfix und ohne Schrägstriche ein. Beispiel: contoso.sharepoint.com
Auswahl der Dokumentbibliothek
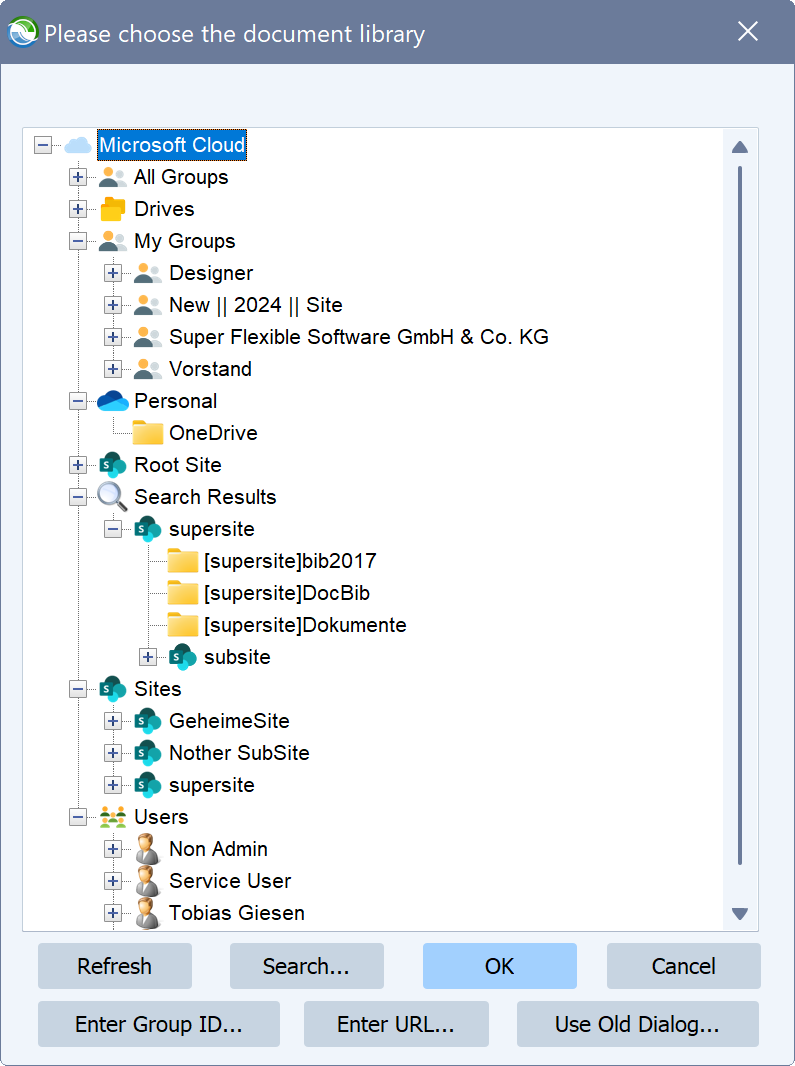
Wenn Sie im Dialogfeld „Internetprotokolleinstellungen“ auf die obere der beiden Schaltflächen „Durchsuchen“ klicken, wird das Dialogfeld zur Auswahl der Dokumentbibliothek angezeigt. Seit Syncovery 10.13.0 sieht der Dialog so aus.
Sie können die verschiedenen Knoten in der Baumstruktur erweitern, um Ihre Bibliothek zu finden. Bevor Sie auf die Schaltfläche „OK“ klicken, müssen Sie ein Element auswählen, das über ein gelbes Ordnersymbol verfügt. Bei diesen Elementen handelt es sich um die eigentlichen Dokumentbibliotheken (oder Laufwerke), in denen Ordner und Dateien gespeichert werden. Sie können in diesem Dialogfeld keinen Ordner innerhalb der Bibliothek auswählen. Der einzige Zweck des Dialogs besteht darin, zur Dokumentbibliothek zu navigieren und sie auszuwählen.
Der schnellste Weg besteht oft darin, die Schaltfläche „Suchen“ zu verwenden und den Gruppen- oder Site-Namen einzugeben, der dann in der Baumstruktur unter „Suchergebnisse“ angezeigt wird.
Nachdem Sie die Dokumentbibliothek ausgewählt haben, können Sie mit der zweiten Schaltfläche „Durchsuchen“ einen Ordner innerhalb der Bibliothek auswählen.
Manchmal fällt es Ihnen möglicherweise schwer, die gewünschte Site im Auswahldialog der Dokumentbibliothek zu finden, wenn das Benutzerkonto, mit dem Sie sich verbinden, nur über eingeschränkten Zugriff verfügt. Sie können sich vorübergehend mit einem Administratorkonto autorisieren, um die Sites zu durchsuchen. Klicken Sie dazu mit der rechten Maustaste in den Auswahldialog und wählen Sie „Zum Administratorkonto wechseln …“. Syncovery führt eine separate Autorisierung mit dem App-Namen „Permission Granter for Syncovery“ durch, die Sie im Azure-Portal widerrufen können, wenn Sie sie nicht mehr benötigen.
Nachdem Sie die Dokumentbibliothek ausgewählt haben, können Sie mit der zweiten Schaltfläche „Durchsuchen“ einen Ordner innerhalb der Bibliothek auswählen.
Administratorgenehmigung erforderlich?
Auf einigen Unternehmenssites können Sie Apps von Drittanbietern nur autorisieren, wenn Sie M365-Administrator sind. Wenn Sie eine Fehlermeldung wie „Administratorgenehmigung erforderlich“ oder „Administratorzustimmung erforderlich“ erhalten, müssen Sie sich an den M365-Administrator wenden und ihn bitten, Administratorzustimmungsanfragen zuzulassen. Das Zulassen von Administrator-Zustimmungsanfragen verringert nicht die Sicherheit der M365-Unternehmenssite. Ein Administrator muss die folgende Seite im Azure-Portal aufrufen:
https://portal.azure.com/#view/Microsoft_AAD_IAM/ConsentPoliciesMenuBlade/~/AdminConsentSettings
Hier ist ein Screenshot der erforderlichen Einstellung:
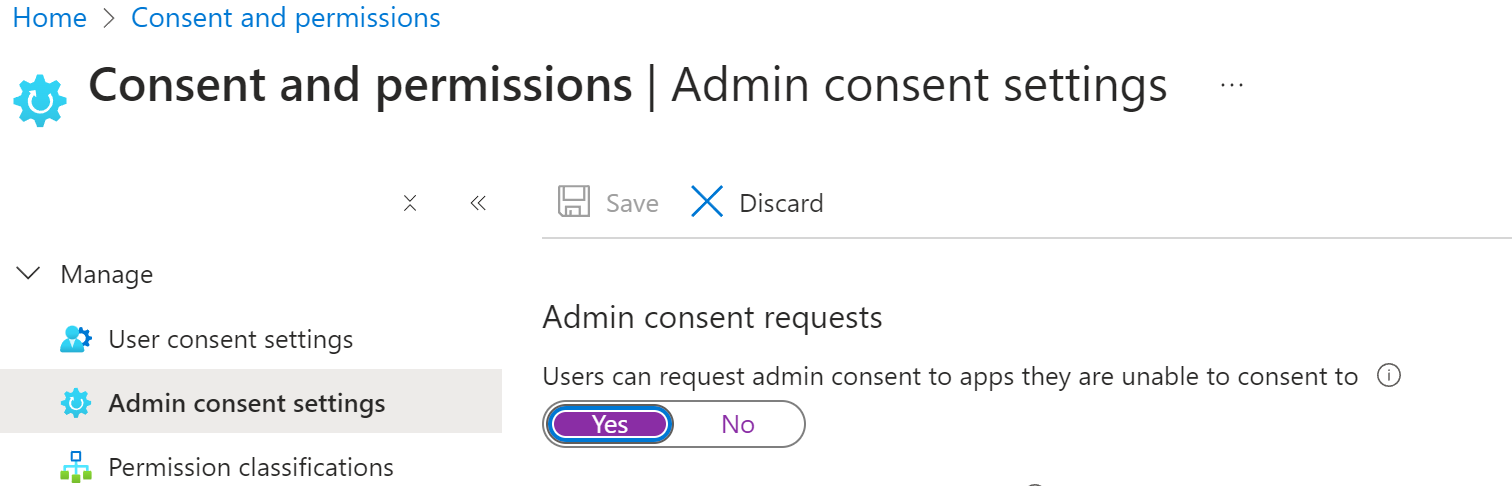
Sobald Administrator-Zustimmungsanfragen genehmigt wurden, können Sie versuchen, Syncovery mithilfe des Graph-Protokolls erneut zu autorisieren. Dieses Mal können Sie eine Zustimmungsanfrage senden. Nachdem Sie die Anfrage gesendet haben, schlägt der Autorisierungsprozess in Syncovery erneut fehl. Jetzt kann der Administrator jedoch die folgende Seite im Azure-Portal aufrufen, um Ihrer Anfrage stattzugeben:
https://portal.azure.com/#view/Microsoft_AAD_IAM/StartboardApplicationsMenuBlade/~/AccessRequests
Nachdem der Administrator Ihrer Anfrage stattgegeben hat, können Sie Syncovery mit der M365-Site des Unternehmens verwenden.
Zugriff auf bestimmte Sites beschränken
Um auf Sharepoint-Sites zuzugreifen, muss Syncovery den Berechtigungsbereich „Sites.ReadWrite.All“ anfordern. Einige Sicherheitsabteilungen finden dies möglicherweise beängstigend und lassen es nicht zu. Sie müssen jedoch wissen, dass „Sites.ReadWrite.All“ tatsächlich durch das Benutzerkonto beschränkt ist, das zur Autorisierung von Syncovery verwendet wird. Syncovery erhält nicht Zugriff auf alle Sites, sondern nur auf die Sites, auf die der Benutzer Zugriff hat.
Wenn Sie den Zugriff von Syncovery auf nur wenige Sites beschränken müssen, erstellen Sie bitte einen neuen Sharepoint Online-Benutzer, der nur auf die erforderlichen Sites zugreifen kann. Der Benutzer benötigt normalerweise keine Office-Lizenzen.
Wenn Sie Syncovery mit diesem Benutzer autorisieren, sind die Zugriffsrechte von Syncovery sehr beschränkt.
Verwenden der Permission Scope Sites.Selected
Syncovery unterstützt auch die Permission Scope Sites.Selected anstelle von Sites.ReadWrite.All. Um dies zu verwenden, können Sie im Dialogfeld „Internetprotokolleinstellungen“ mit der rechten Maustaste klicken und „Sites.Selected anstelle von Sites.ReadWrite.All anfordern“ auswählen. Dies wird jedoch nicht empfohlen, da Sie am Ende möglicherweise mehr Rechte gewähren müssen, als Sie ursprünglich wollten. Außerdem benötigen Sie ein Administratorkonto, um die selektiven Rechte zu erteilen. Sie können ausgewählte Berechtigungen mithilfe des Graph Explorers oder über das Kontextmenüelement „Berechtigung zum Zugriff auf diese Site hinzufügen“ erteilen. Nach unseren Tests funktioniert dieser Berechtigungsumfang nicht so gut wie die oben im Abschnitt „Zugriff auf bestimmte Sites beschränken“ beschriebene Methode.
Syncovery manuell im Azure-Portal registrieren
Eine andere, eher obskure Möglichkeit, Syncovery mit der Microsoft Cloud zu verwenden, besteht darin, Ihre eigene App im Azure-Portal zu registrieren. Dokumentation zu dieser Methode finden Sie auf unserer Seite:
Syncovery als Ihre eigene App im Azure-Portal registrieren.
