Eine der einzigartigen Funktionen von Syncovery ist die interne Benutzerverwaltung. Sie können mehrere Benutzer einrichten und ihnen unterschiedliche Rechte zuweisen. Benutzer können Administratoren oder eingeschränkte Benutzer sein. Benutzer können Profile besitzen. Sie können so konfiguriert werden, dass sie nur ihre eigenen Profile, Profile ihrer Active Directory-Gruppe oder alle Profile sehen.
Sie können Benutzerkennwörter in Syncovery intern definieren oder Windows-Konten und Anmeldeinformationen verwenden. Sie können auch Active Directory-Gruppen registrieren, sodass Benutzer automatisch die Gruppenrechte erben. Wenn Sie Windows-Anmeldungen zulassen, werden Benutzerkonten automatisch zur Benutzerliste von Syncovery hinzugefügt, wenn sich ein Benutzer zum ersten Mal anmeldet.
Die Dokumentation auf dieser Seite gilt für die Syncovery-Version 10.14.15 oder neuer.
Aktivieren der internen Benutzerverwaltung von Syncovery
Die interne Benutzerverwaltung wird im Dialogfenster „Programm-Optionen“ auf der Registerkarte „Versch.“ aktiviert:

Klicken Sie anschließend auf die Schaltfläche „Benutzer verwalten…“. Der erste Benutzer oder die erste Gruppe, die Sie hinzufügen, muss ein Administrator sein. Im folgenden Screenshot fügen wir die Active Directory-Gruppe „Administratoren“ hinzu. Klicken Sie dazu auf die Schaltfläche „New“, geben Sie den Gruppennamen in das Feld „User Name“ ein, klicken Sie in der Liste „User Rights“ auf „is Administrator“ und aktivieren Sie außerdem das Kontrollkästchen „Is AD Group“. Klicken Sie dann auf die Schaltfläche „Add“.
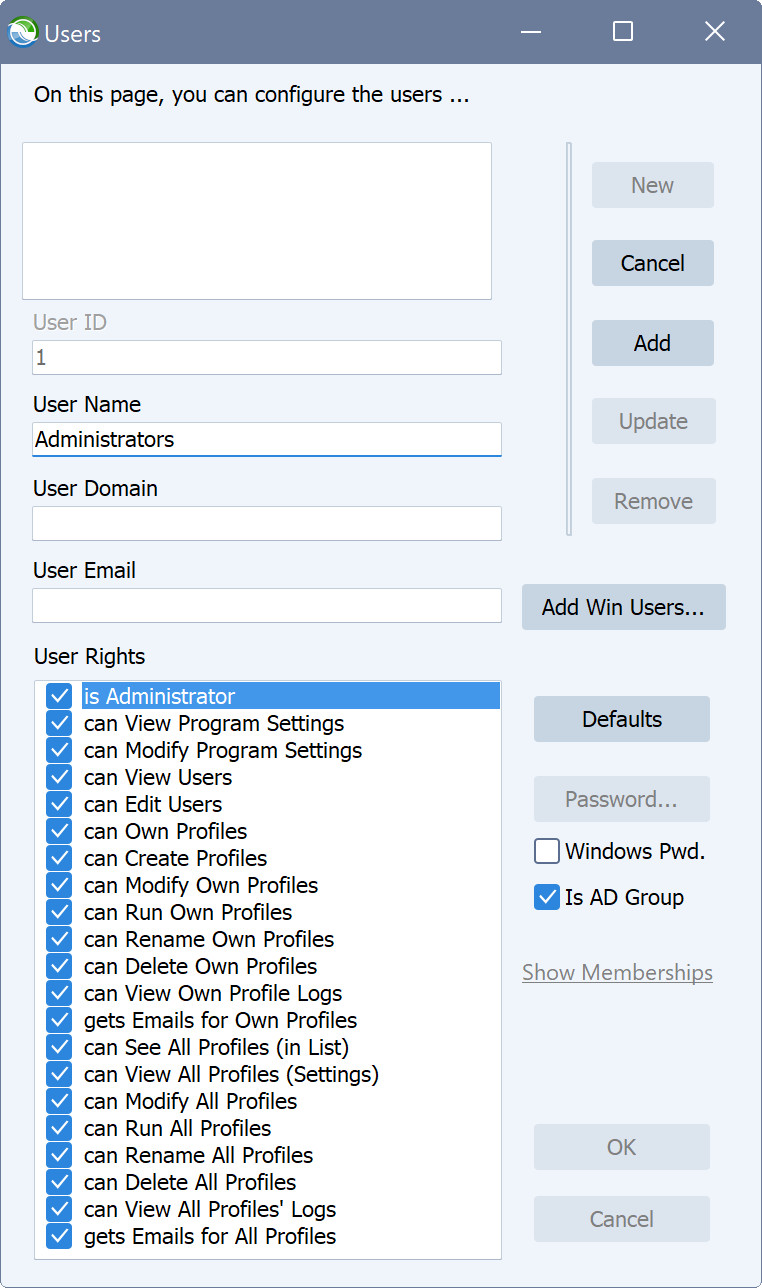
Hinzufügen einer Nicht-Administrator-Active Directory-Gruppe
Da alle Windows-Administratoren automatisch zu Syncovery-Administratoren werden, sollten Sie jetzt normale Benutzer einrichten. Als Beispiel fügen wir eine Gruppe namens „Syncovery Backup Group“ hinzu. Wir haben diese Gruppe als AD-Gruppe in Windows erstellt und fügen sie jetzt zu Syncovery hinzu. Diese Gruppe hat eingeschränkte Rechte. Klicken Sie erneut auf die Schaltfläche „New“, geben Sie den Gruppennamen in das Feld „User Name“ ein und aktivieren Sie das Kontrollkästchen „Is AD Group“. Klicken Sie dann auf die Schaltfläche „Add“.
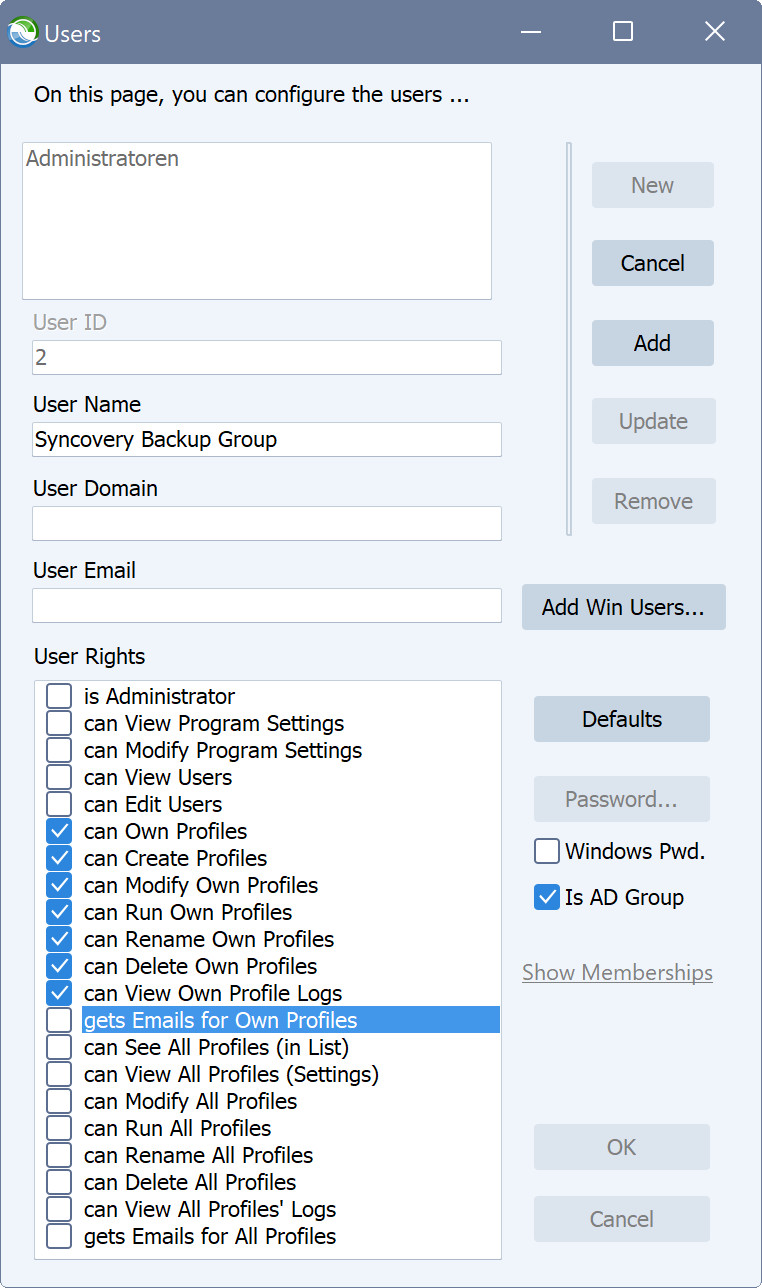
Als Benutzer anmelden
Als nächstes schließen Sie Syncovery und öffnen es erneut. Sie werden aufgefordert, sich anzumelden. Für die erste Anmeldung verwenden wir ein Konto, das Teil der Administratorengruppe ist. Sie werden sehen, dass das Benutzerkonto automatisch zur Benutzerliste von Syncovery hinzugefügt wird und volle Administratorrechte erhält:
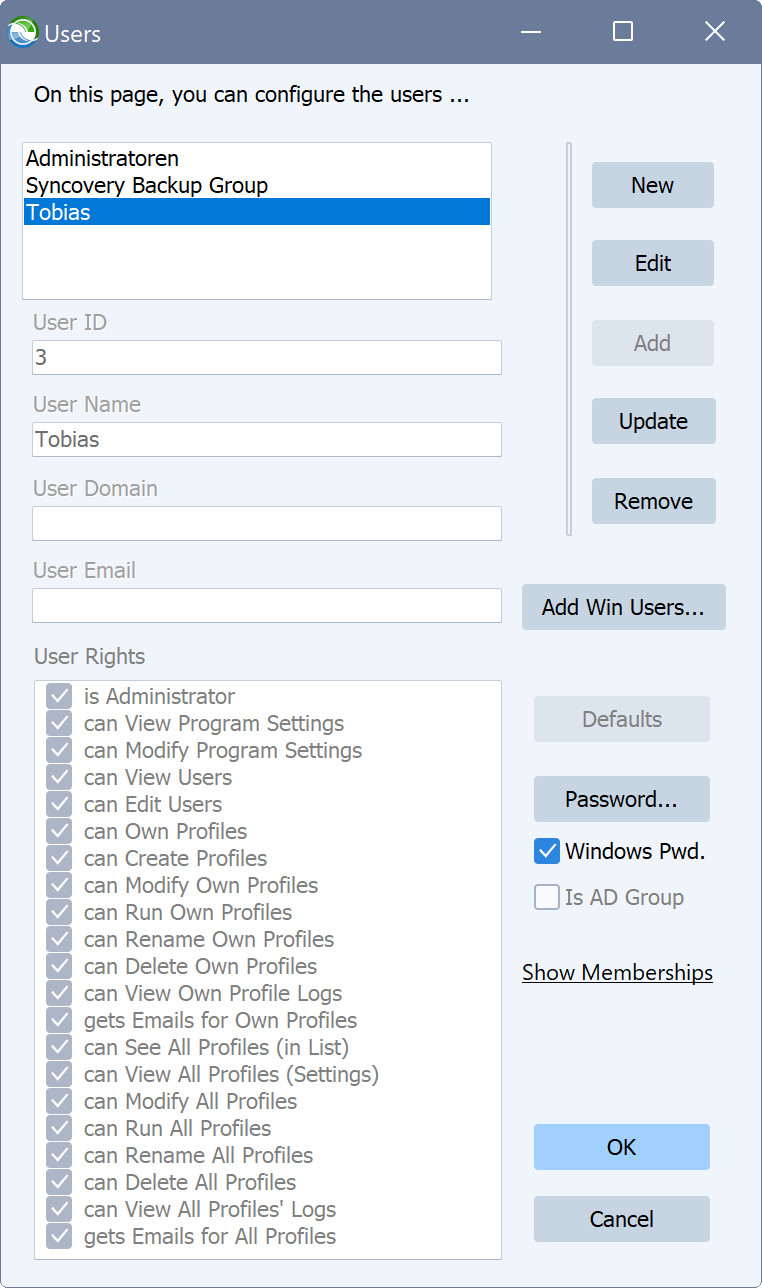
Profile einem Benutzer oder einer Gruppe zuweisen
Jedes Syncovery-Profil kann einem Benutzer oder einer Gruppe gehören. Wenn Sie ein Profil im erweiterten Modus bearbeiten, finden Sie rechts unten im Dialogfeld des Profileditors einen kleinen Link „Users“:
![]()
Dieser Link öffnet ein Dialogfeld, in dem der Profilbesitzer ausgewählt und anderen Benutzern Rechte für das Profil zugewiesen werden können. Beachten Sie, dass die Kontrollkästchen in der Zeile „Syncovery Backup Group“ nicht aktiviert werden müssen, da der Eigentümer immer die volle Kontrolle über ein Profil hat:
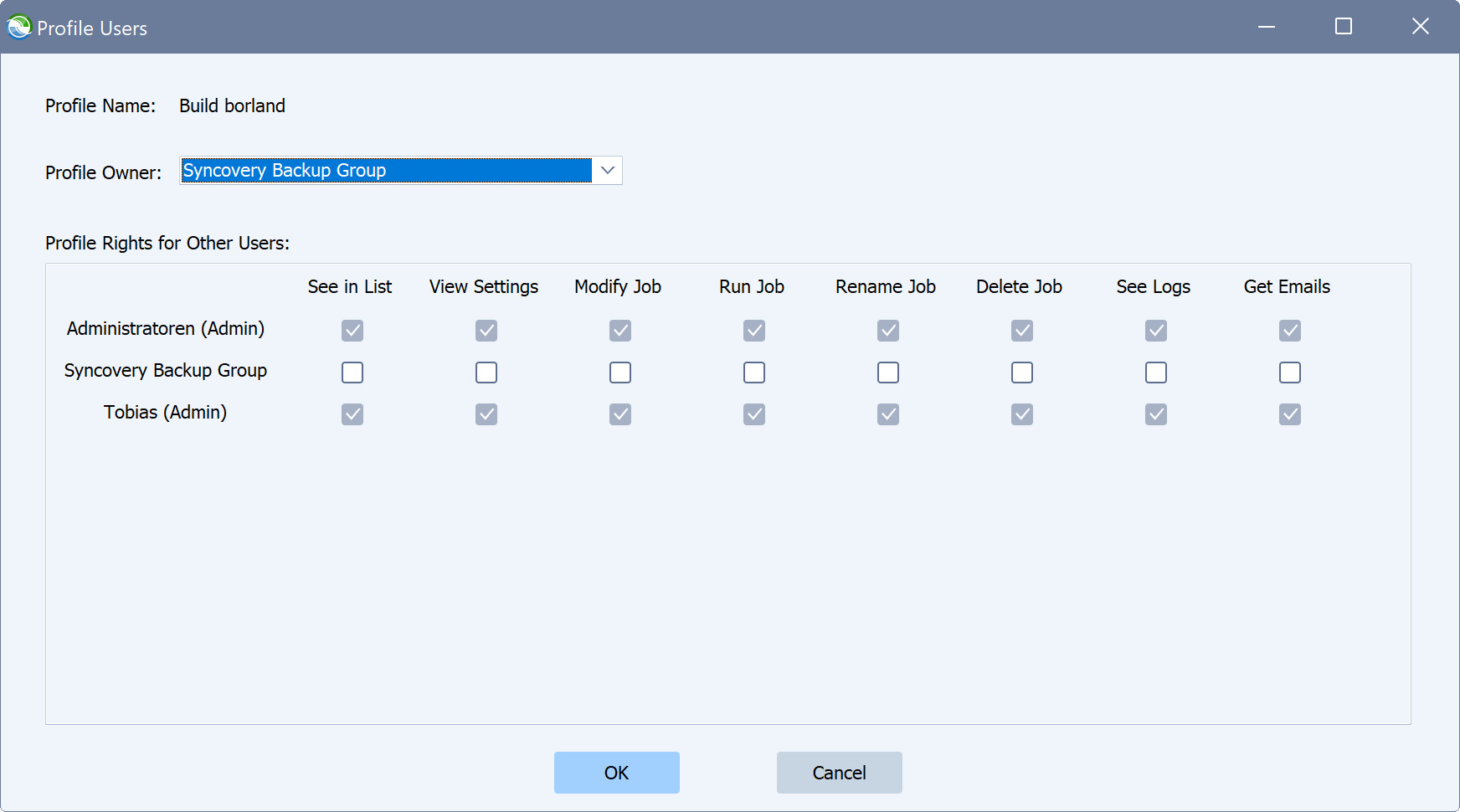
Anmelden als Nicht-Administrator
Als Nächstes melden wir uns als Nicht-Administrator an, der Teil der Syncovery Backup Group ist. Die Benutzerin Claudia sieht nur ihre eigenen Profile sowie die Profile, die der Syncovery Backup Group zugewiesen sind:
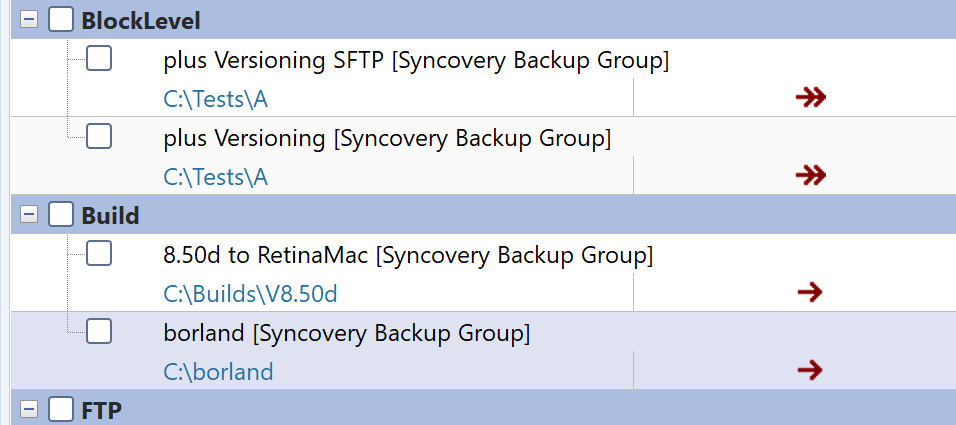
Die Benutzerin kann alle Profile sehen und bearbeiten, die der Syncovery Backup Group gehören. Das Dialogfenster „Profile Users“ sieht nun wie im folgenden Screenshot aus. Wir haben die Häkchen in der Zeile des neuen Benutzers ausgewählt, obwohl dies nicht notwendig ist, da der Benutzer Teil der Gruppe ist:
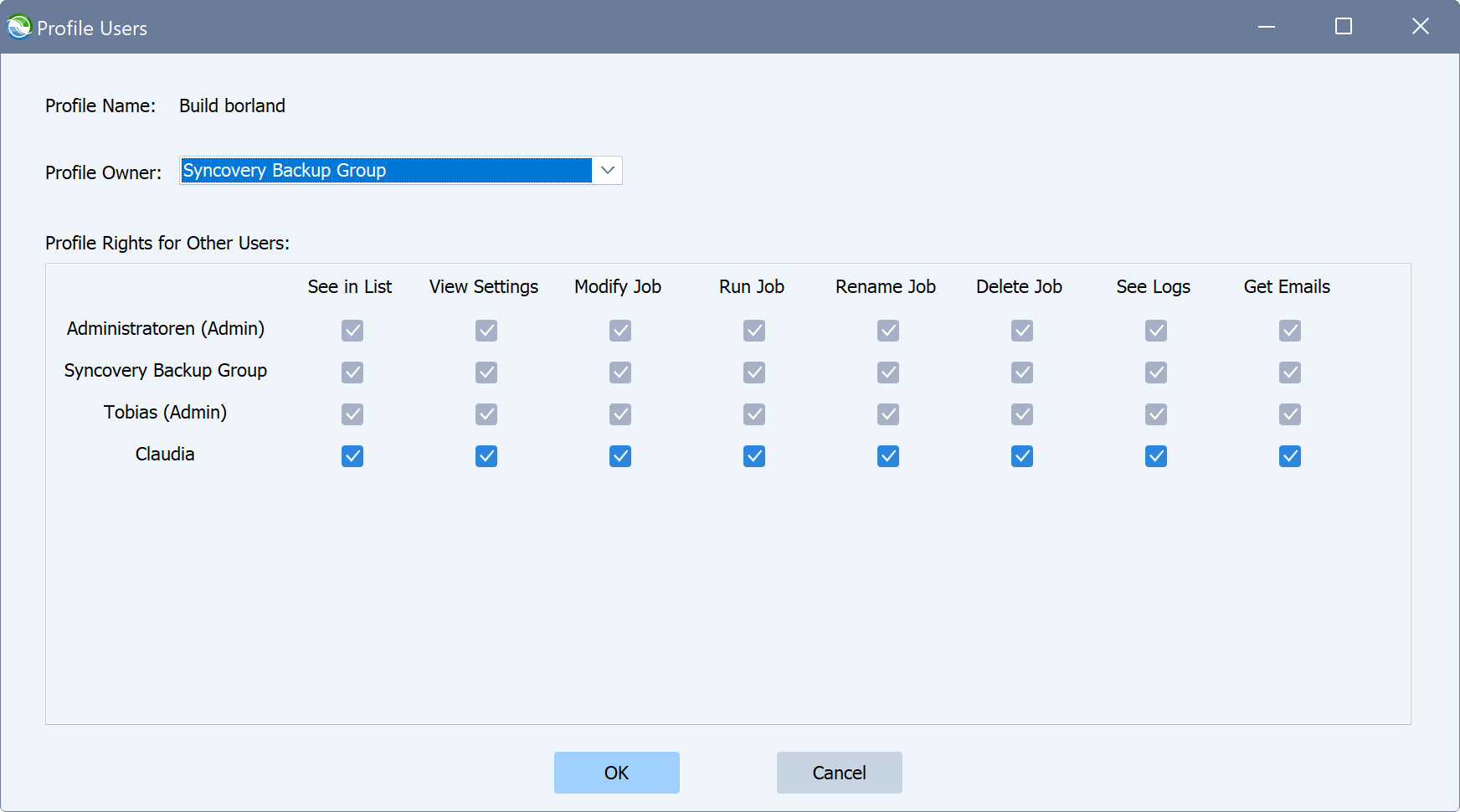
Wenn Sie Fragen zur Benutzerverwaltungsfunktion von Syncovery haben, wenden Sie sich bitte an den Support.
