Ein effizientes und sicheres Datenmanagement ist heutzutage unverzichtbar – sowohl für Unternehmen als auch für Privatanwender. Ohne eine geeignete Automatisierung kostet die manuelle Verwaltung von Sicherungen und Kopiervorgängen nicht nur wertvolle Zeit, sondern erhöht auch das Risiko menschlicher Fehler, die im schlimmsten Fall zu Datenverlust führen. Syncovery bietet Ihnen eine vielseitige Softwarelösung, mit der Sie Datensicherungen und Synchronisationen mühelos und zuverlässig automatisieren.
In dieser Anleitung lernen Sie Schritt für Schritt, wie Sie Syncovery so einrichten, dass Ihre Backups und Synchronisationsprozesse nahtlos funktionieren.
Die Vorteile automatisierter Kopiervorgänge
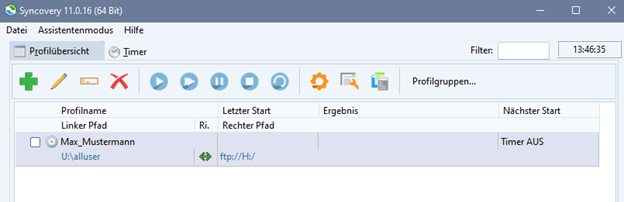
Die Automatisierung von Backups und Kopiervorgängen bietet nicht nur eine erhebliche Zeitersparnis, sondern auch zusätzliche Sicherheit und Flexibilität. Syncovery ermöglicht es Ihnen, regelmäßige Zeitpläne für Sicherungen zu erstellen oder Daten in Echtzeit zu synchronisieren. So bleiben Ihre Informationen jederzeit geschützt und aktuell, egal ob sie lokal, extern oder in der Cloud gespeichert werden.
Ihre Vorteile im Überblick:
- Effizienzsteigerung: Wiederkehrende manuelle Aufgaben entfallen, wodurch Sie sich auf Ihre Kernaufgaben konzentrieren können.
- Minimierung von Fehlern: Automatisierte Prozesse verhindern menschliche Fehler und erhöhen die Zuverlässigkeit.
- Flexibilität: Mit individuellen Profilen passen Sie die Software optimal an Ihre Anforderungen an.
- ständige Verfügbarkeit: Ihre Daten sind sicher und abrufbar, unabhängig von ihrem Speicherort.
Ein schneller Einstieg in die Automatisierung von Kopiervorgängen mit Syncovery
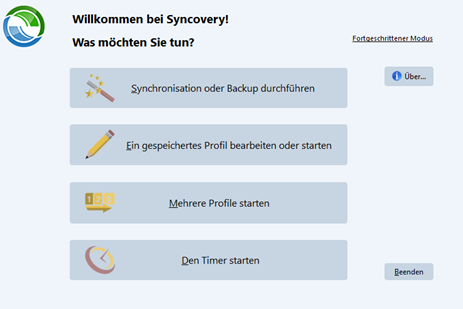
Nach dem Start von Syncovery wählen Sie entweder den Assistentenmodus, der sich ideal für Einsteiger eignet, oder den fortgeschrittenen Modus, der zusätzliche Einstellungsmöglichkeiten bietet. Entscheiden Sie sich für den Assistentenmodus, leitet die Software Sie Schritt für Schritt durch den Einrichtungsprozess und erklärt Ihnen die wichtigsten Funktionen.
Im Assistentenmodus können Sie:
- Backups oder Synchronisationsprozesse konfigurieren,
- gespeicherte Profile bearbeiten oder starten,
- mehrere Profile gleichzeitig ausführen
- und den Timer für geplante Aufgaben aktivieren.
Falls Sie erweiterte Funktionen nutzen möchten, wählen Sie den fortgeschrittenen Modus, indem Sie auf das grüne Pluszeichen in der Profilübersicht klicken. Dort haben Sie die Option, individuelle Synchronisationsjobs anzulegen und weitere Anpassungen vorzunehmen.
Anleitung: So richten Sie ein Backup oder eine Synchronisation ein
Schritt 1: Ordner auswählen
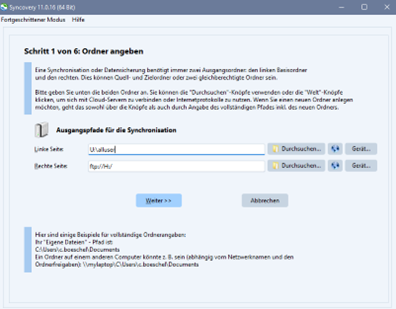
Überlegen Sie, welche Ordner Sie sichern oder synchronisieren möchten. Definieren Sie daraufhin das Quell- und Zielverzeichnis. Beide lassen sich in den weiteren Einstellungen auch als gleichwertig einstufen, sodass exakte Spiegelungen bzw. Echtzeit-Synchronisationen möglich sind. Verwenden Sie die exakten Pfade, um eine fehlerfreie Verarbeitung zu gewährleisten.
Gut zu wissen: Ihr Backup oder Ihre Synchronisation können Sie sowohl auf der internen Festplatte, in einer Cloud oder auf einem externen Gerät anlegen.
Schritt 2: Synchronisationsrichtung festlegen
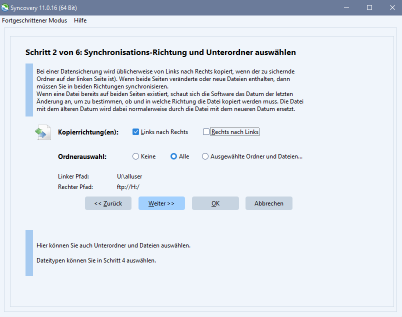
Bestimmen Sie, in welcher Richtung der Abgleich erfolgen soll. Sie haben die Wahl zwischen:
- von links nach rechts: Daten werden ausschließlich vom Quellordner in den Zielordner übertragen.
- von rechts nach links: Dateien synchronisieren sich in die entgegengesetzte Richtung.
- in beide Richtungen: Das Backup-Tool gleicht die Ordner der linken und rechten Seite ab, sodass sie identisch sind. Um diese Einstellung zu aktivieren, versehen Sie beide Kopierrichtungen mit einem Häkchen.
Wenn nur bestimmte Unterordner synchronisiert werden müssen, geben Sie diese bei der Ordnerauswahl an.
Schritt 3: Synchronisationsmodus konfigurieren
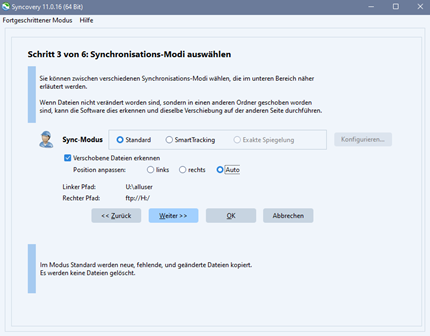
Wählen Sie den Sync-Modus aus, der am besten zu Ihren Anforderungen passt:
- Standard: Der klassische Modus eignet sich für die Übertragung neuer oder geänderter Dateien.
- SmartTracking: Bei Synchronisationen in beide Richtungen identifiziert diese Option verschobene oder gelöschte Dateien automatisch und synchronisiert sie entsprechend.
- exakte Spiegelung: Der Zielordner wird 1:1 mit dem Quellordner abgeglichen. Das Kopieren geschieht nur in einer Richtung, z. B. von links nach rechts.
Zudem definieren Sie in diesem Schritt, wie Sie verschobene Dateien handhaben möchten – ob sie automatisch oder nur auf einer Seite angepasst werden sollen.
Die Automatisierung der Backups im Detail: Dateiarten und Zeitpläne
Schritt 4: Dateiarten festlegen
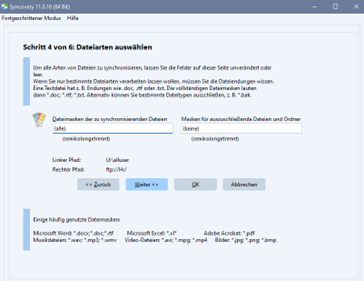
An diesem Punkt entscheiden Sie, welche Dateitypen Syncovery berücksichtigen soll. Beispielsweise können auch nur Dokumente (.docx), PDF-Dateien (.pdf) oder Bilder (.jpg) synchronisiert oder gesichert werden. So sorgen Sie dafür, dass irrelevante Dateien wie System- oder Temporärdateien vom Abgleich ausgeschlossen sind. Die Dateiarten müssen in Maskenform mit Platzhalter eingegeben werden, z. B. *.docx oder *.pdf. Das Sternchen steht für beliebige Zeichenfolgen im Dateinamen.
Schritt 5: Zeitpläne und Timereinstellungen
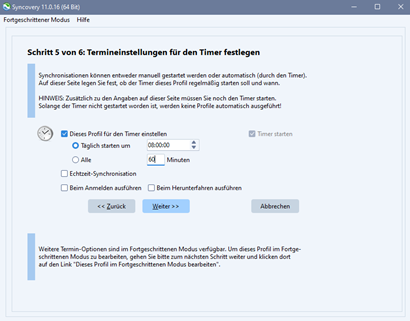
Damit die Automatisierung reibungslos funktioniert, legen Sie nun den Zeitplan für Ihr Profil fest. Sie haben die Möglichkeit,
- eine bestimmte Uhrzeit für die tägliche Sicherung einzugeben,
- Intervalle für wiederkehrende Prozesse einzurichten,
- die Echtzeit-Synchronisation zu aktivieren, um Änderungen sofort zu erfassen,
- oder Backups automatisch beim Hoch- oder Herunterfahren des Computers ausführen zu lassen.
Speichern, Timer starten und Profile verwalten
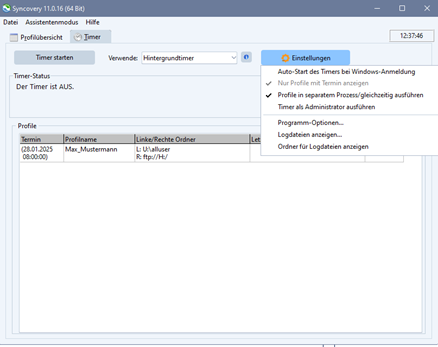
Nachdem Sie alle Einstellungen vorgenommen haben, speichern Sie das Profil und geben ihm einen eindeutigen Namen. Dieser Schritt hilft Ihnen, den Überblick zu behalten, wenn Sie mehrere Profile erstellen.
Die zwei Timer-Optionen im Überblick
- Hintergrundtimer: Dieser Standard-Timer läuft unsichtbar im Hintergrund, zeigt jedoch Fortschritte in der Benutzeroberfläche an. Er ist ideal für die meisten Automatisierungsaufgaben.
- Dienst: Aktivieren Sie den Timer als Windows®-Dienst, um Jobs unabhängig von der Benutzeranmeldung auszuführen. Da diese Funktion Adminrechte erfordert, empfehlen wir sie hauptsächlich Unternehmen und technisch versierten Nutzern.
Um die Automatisierung des Kopiervorgangs abzuschließen, muss der Timer gestartet werden.
Testlauf und Kontrolle der automatisierten Backups
Bevor Sie sich vollständig auf die Automatisierung verlassen, sollten Sie Ihre Einstellungen testen. Lassen Sie das Profil einmal im beaufsichtigten Modus durchlaufen, um sicherzustellen, dass alle Dateien korrekt verarbeitet werden. Überprüfen Sie im Anschluss die Protokolle, um potenzielle Fehler zu erkennen und zu beheben.
Syncovery – Automatisierung leicht gemacht
Mit Syncovery lassen sich Backups und Kopiervorgänge flexibel und sicher automatisieren. Dank der gelungenen Balance zwischen einem benutzerfreundlichen Assistentenmodus und umfangreichen, fortgeschrittenen Funktionen stellt die Software sowohl für Privatpersonen als auch für IT-Spezialisten eine ausgezeichnete Wahl dar.
Überzeugen Sie sich selbst von den zahlreichen Vorteilen, die Syncovery bietet, und laden Sie die Software noch heute herunter. Profitieren Sie von unserer 30-tägigen Testversion und sorgen Sie dafür, dass Ihre Daten jederzeit geschützt sind.
