Einleitung
https://www.syncovery.com/google-cloud-storage-sync/ Möchten Sie Ihre Daten auf verschiedenen Geräten und Plattformen sichern oder synchronisieren? Syncovery, eine leistungsstarke Software zur Dateisynchronisierung und -sicherung, bietet eine effiziente und zuverlässige Lösung, die auf
die Verwendung mit Google Cloud Storage und anderen Speichertypen zugeschnitten ist. Ganz gleich, ob Sie die Dateien eines kleinen Büros sichern oder große Datenmengen verwalten, Syncovery bietet die Flexibilität und Funktionen,
die Sie benötigen, um Ihre Anforderungen zu erfüllen. Seine ausgereifte Funktionalität umfasst Echtzeitsynchronisierung, Komprimierung, synthetisches Backup und automatisierte Backup-Planung, was es zur idealen Wahl für IT-Experten
macht. Darüber hinaus ist es extrem flexibel und kann an spezielle Kundenanforderungen angepasst werden. Durch die Integration von Syncovery mit Google Cloud Storage können Sie die Skalierbarkeit und Sicherheit von Cloud-Diensten nutzen, um Ihre Dateien sicher und synchron zu halten. Durch die Unterstützung verschiedener Clouds und Verschlüsselungsstandards
stellt Syncovery sicher, dass Ihre Daten sicher übertragen und in der Cloud gespeichert werden. Die nahtlose Verbindung verbessert nicht nur die Datenverfügbarkeit und Wiederherstellungsgeschwindigkeit, sondern vereinfacht auch die
Verwaltung von Daten über mehrere Standorte hinweg. Unabhängig davon, ob Sie einfache Backups oder komplexe Synchronisierungen durchführen möchten, zeichnet sich Syncovery als umfassende Lösung für Google Cloud Storage aus, die sich
an Ihre spezifischen Anforderungen anpasst. Schauen Sie sich gerne auf unserer Website um, um mehr über Syncovery im Allgemeinen zu erfahren. Diese Seite konzentriert sich hauptsächlich auf die technischen Aspekte der Verbindung von Syncovery mit Google Cloud Storage.
Die Wahl des Google Cloud Storage-APIs
Syncovery unterstützt zwei verschiedene Protokolle für den Zugriff auf Google Cloud Storage: die ältere S3-kompatible XML-API, die auf einer separaten Seite behandelt wird. Und die modernere und leistungsfähigere JSON-API, deren Verwendung empfohlen und auf dieser Seite beschrieben wird. Seit Version 10.11.0 wird Syncovery zur Verwendung mit Google Cloud Storage über Dienstkonten oder die gcloud-CLI autorisiert. Diese Methoden ermöglichen die Flexibilität, Syncovery entweder vollständigen Administratorzugriff auf das Google Cloud Storage-Konto zu gewähren, oder es nur mit einzelnen Buckets arbeiten zu lassen.
Wenn Sie die gcloud-CLI bereits installiert und mit Ihrem GCS-Konto verbunden haben, sind Sie startklar und können sofort mit der Verwendung von Syncovery beginnen. Viele der auf dieser Seite beschriebenen Schritte sind nur erforderlich, wenn Sie Syncovery direkt und ohne die gcloud-Tools autorisieren möchten. Wenn Sie die gcloud-CLI haben,
ist es also einfacher. Wählen Sie einfach das Google Cloud Storage-Protokoll in Syncovery und die Autorisierung über gcloud aus. Das Einrichten eines Dienstkontos ist nicht schwierig, erfordert jedoch einige Schritte. Diese Seite führt Sie durch die Schritte zum Erstellen eines Dienstkontos für Syncovery und zum Zuweisen der erforderlichen Berechtigungen.
Schritt 1: Dienstkonto in der Google Cloud Console erstellen
Dieser Schritt ist nur erforderlich, wenn Sie noch keine vollständig autorisierte Installation der gcloud-Befehlszeilentools haben. Ein Dienstkonto kann ganz einfach in der Google Cloud Console auf der Seite Dienstkonten erstellt werden. Wählen Sie Ihr Projekt und klicken Sie auf die Schaltfläche „DIENSTKONTO ERSTELLEN“:

Als Nächstes sehen Sie das folgende Formular, in dem Sie dem Dienst einen Namen und optional eine Beschreibung geben müssen. Die Dienstkonto-ID wird automatisch generiert. Wenn Sie fertig sind, klicken Sie auf „ERSTELLEN UND FORTFAHREN“:
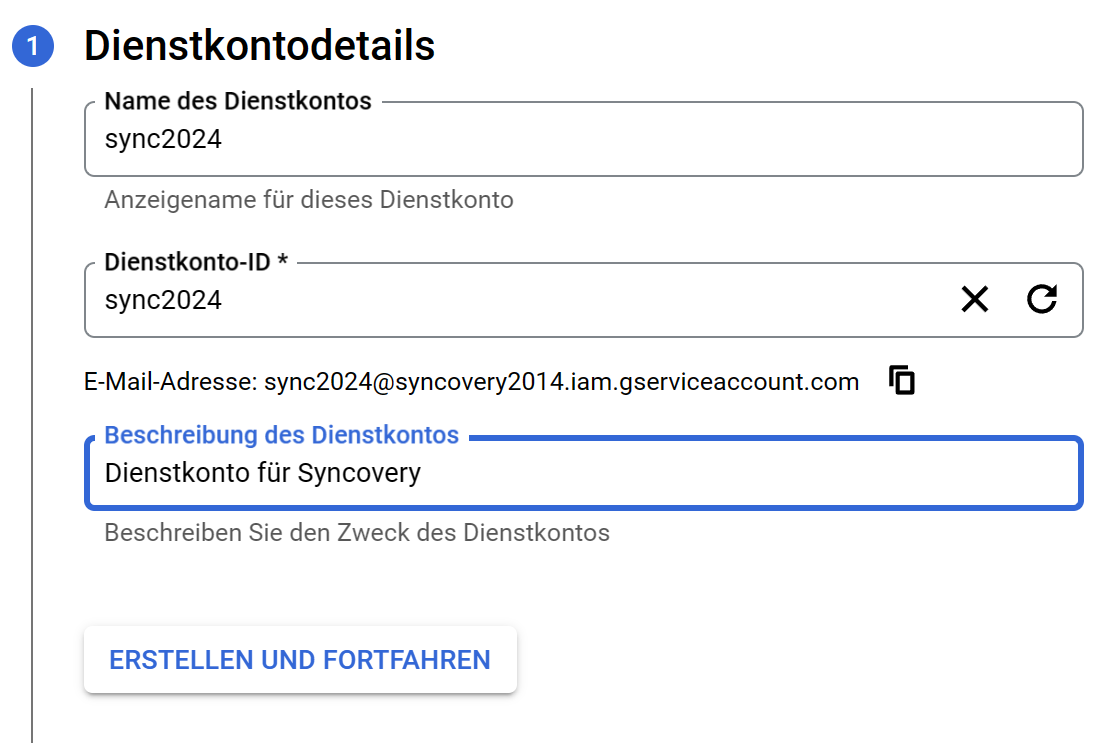
Jetzt ist es an der Zeit zu entscheiden, ob Syncovery die volle Kontrolle über das gesamte Google Cloud Storage-Konto haben soll, oder ob Sie später detailliertere Berechtigungen zuweisen. Wenn Sie sich nicht mit einzelnen Bucket-Berechtigungen
herumschlagen möchten, können Sie Syncovery die Rolle „Storage-Administrator“ zuweisen. Dies ist jedoch nicht erforderlich.
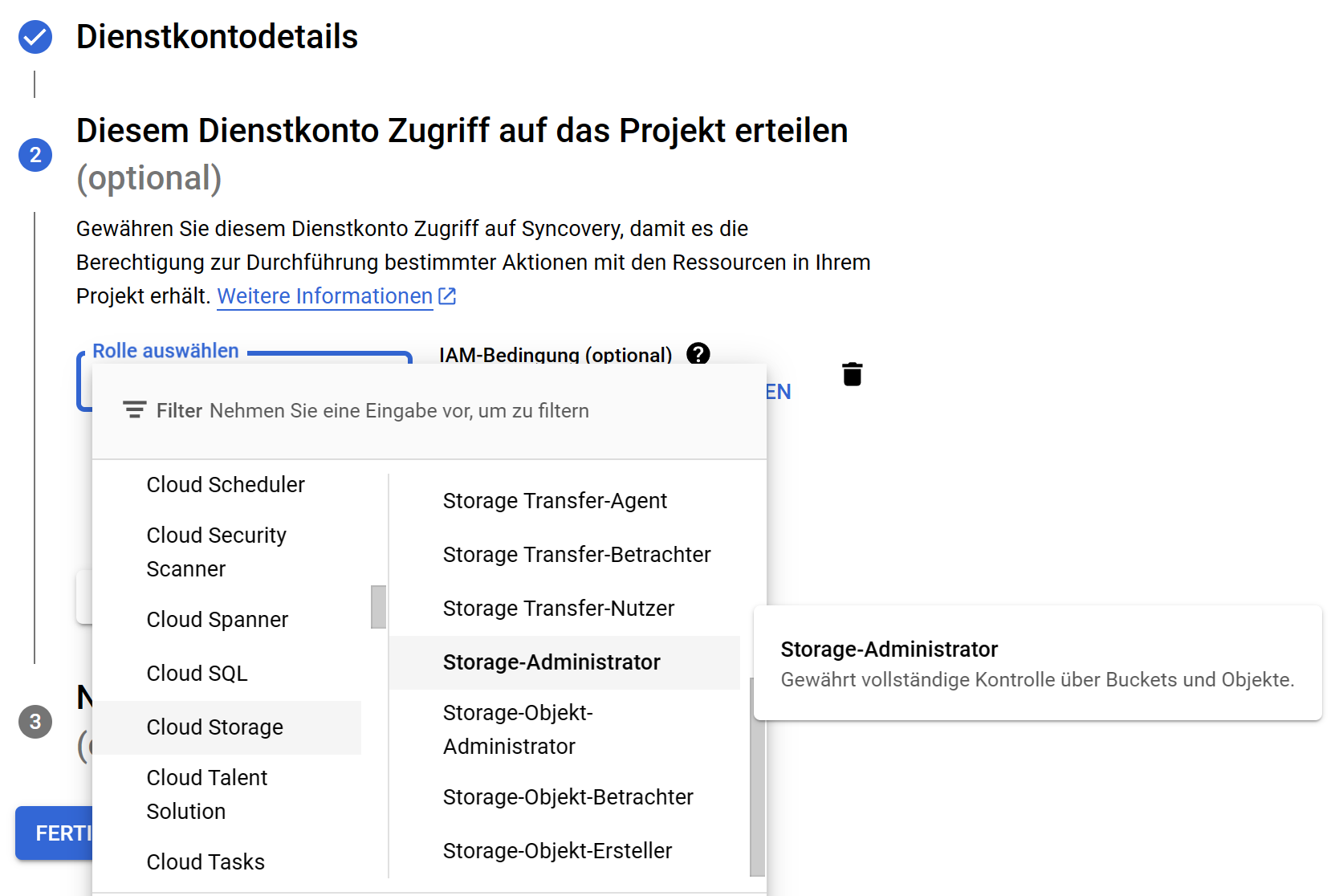
Sie können nun auf „FERTIG“ klicken, da wir Schritt 3 nicht benötigen. Das Dienstkonto wird nun erstellt, und Sie können es in Ihrer Liste der Dienstkonten sehen. Zur Identifizierung wird eine E-Mail-Adresse verwendet, beispielsweise
„sync2024@syncovery2014.iam.gserviceaccount.com“. Dies ist ein guter Zeitpunkt, diese Adresse zu kopieren und zur späteren Verwendung zu speichern. Als nächstes müssen wir einen Schlüssel für das Konto erstellen. Klicken Sie darauf und gehen Sie wie unten gezeigt zur Registerkarte „Berechtigungen“, klicken Sie auf „SCHLÜSSEL HINZUFÜGEN“ und wählen Sie „Neuen Schlüssel erstellen“:
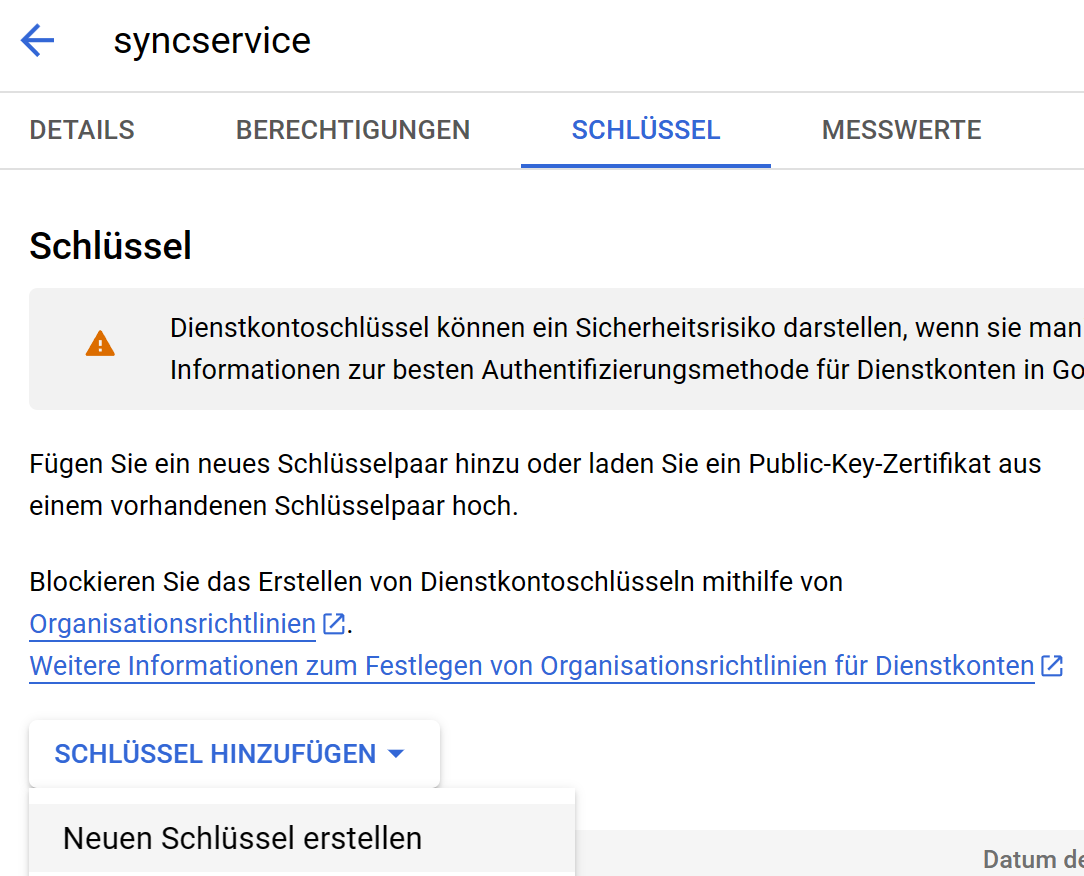
Wählen Sie das JSON-Format und klicken Sie auf ERSTELLEN. Der private Schlüssel wird jetzt in einer JSON-Datei
auf Ihrem Computer gespeichert, mit einem Dateinamen wie zum Beispiel „syncovery2014-9a29ca47fe28.json“. Speichern Sie diese Datei an einem sicheren Ort. Der private Schlüssel muss später in Syncovery importiert werden. Es ist äußerst
vertraulich und sollte sicher aufbewahrt werden.
Schritt 2: Berechtigungen für einzelne Buckets zuweisen
Es ist möglich, Berechtigungen für jeden Bucket separat zu vergeben. Dieser Schritt kann übersprungen werden, wenn Sie beim Erstellen des Dienstkontos die Rolle „Storage-Administrator“ zugewiesen haben. Um Berechtigungen auf Bucket-Ebene
zuzuweisen, gehen Sie zum Google Cloud Storage Browser. Klicken Sie auf den Bucket, mit dem Sie arbeiten möchten, und gehen Sie zur Registerkarte BERECHTIGUNGEN. Weiter unten klicken Sie auf ZUGRIFF GEWÄHREN:
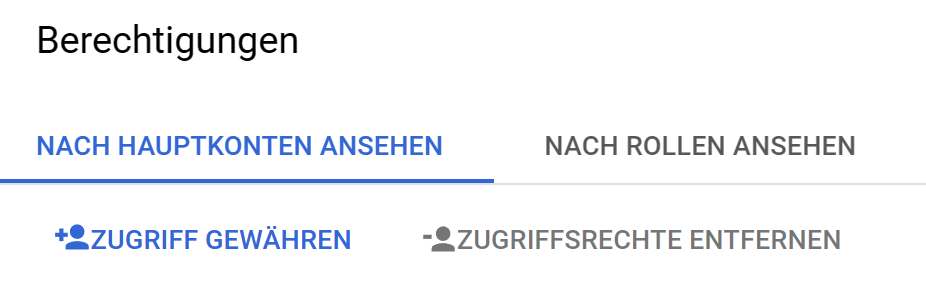
Als nächstes müssen Sie die E-Mail-Adresse des Dienstes angeben, die als ID verwendet wird. In diesem Beispiel lautet die E-Mail-Adresse sync2024@syncovery2014.iam.gserviceaccount.com. Für die optimale Funktionalität wählen Sie bitte die Rolle Storage-Administrator. Dadurch erhält Syncovery nur die volle Kontrolle über diesen Bucket, nicht über das gesamte Cloud Storage-Konto.
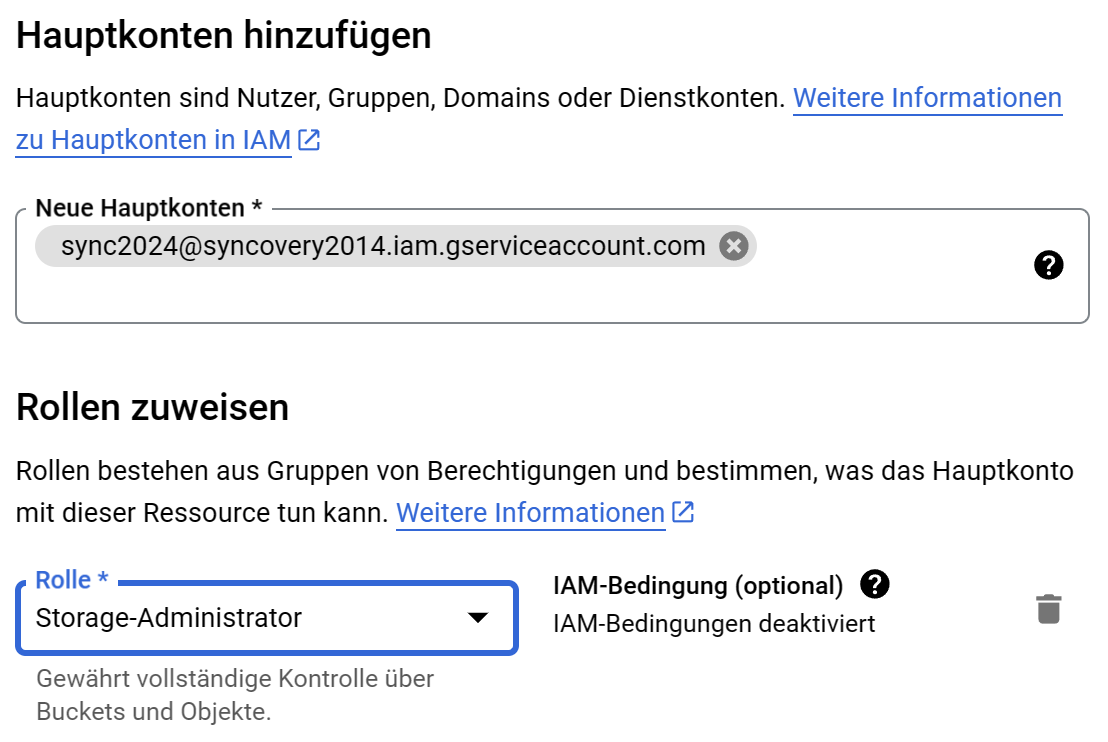
Klicken Sie auf Speichern und Sie sind fertig. Das Dienstkonto kann jetzt in Syncovery verwendet werden.
Schritt 3: das Dienstkonto in Syncovery verwenden
Um auf einen Google Cloud Storage-Bucket in Syncovery zuzugreifen, klicken Sie bitte auf die Schaltfläche „Internet“ auf einer Seite des Profils und ändern Sie das Protokoll von FTP auf Google Cloud Storage. Wenn Sie mit mehreren verschiedenen
Dienstkonten arbeiten, sollten Sie eine optionale interne ID in das Feld „Account (opt.)“ eingeben. Dieser optionale Kontoname ist nur eine Kennung innerhalb von Syncovery und hat keine wirkliche Bedeutung. Insbesondere muss es sich
nicht um die Speicherkonto-ID oder E-Mail-Adresse handeln. Klicken Sie auf die Schaltfläche „Settings…“, um die Dienstkontodetails festzulegen:
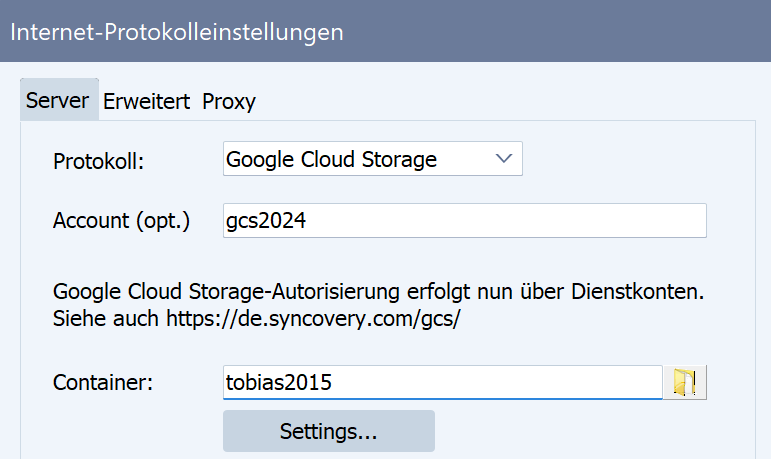
Syncovery fragt Sie nun nach der E-Mail-Adresse des Dienstkontos:

Und es benötigt den privaten Schlüssel. Öffnen Sie die zuvor gespeicherte JSON-Datei in einem Texteditor, kopieren Sie den Inhalt und fügen Sie ihn in das Dialogfeld ein, das wie folgt aussieht:
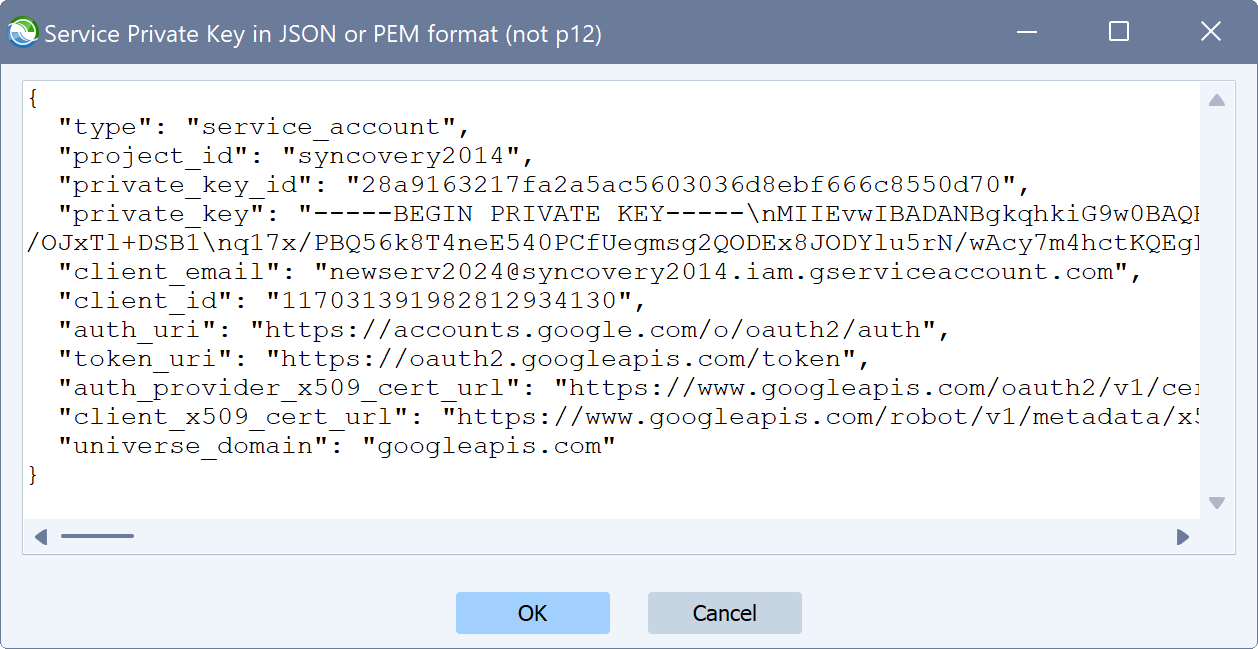
Jetzt sind Sie fertig und der Rest sollte wirklich einfach sein. Wenn Sie den Bucket-Namen kennen, mit dem Syncovery arbeiten soll, können Sie ihn in das Feld „Container“ eingeben. Wenn Sie Syncovery hingegen die volle Kontrolle über das Speicherkonto gegeben haben, können Sie auf die Schaltfläche „Durchsuchen“ neben dem Feld „Container“ klicken, um eine Liste der Buckets zur Auswahl zu erhalten. Abschließend können Sie auf die zweite Schaltfläche „Durchsuchen“ klicken, um einen Ordner im Bucket auszuwählen.
