Willkommen auf der Seite mit der technischen Dokumentation von Syncovery für Linux und FreeBSD, Ihrem umfassenden Leitfaden zur Installation, Konfiguration und Verwendung des leistungsstarken Backup- und Synchronisierungstools Syncovery. Egal, ob Sie Anfänger sind und Ihre Dateien sichern möchten, oder IT-Experte, der komplexe Daten-Workflows verwaltet, diese Dokumentation bietet Schritt-für-Schritt-Anleitungen, detaillierte Erklärungen und bewährte Methoden, damit Sie Syncovery optimal nutzen können. Entdecken Sie, wie Syncovery von der Ersteinrichtung bis zu erweiterten Funktionen Ihre Backup- und Synchronisierungsanforderungen auf mehreren Plattformen problemlos und zuverlässig erfüllen kann.
Linux- und FreeBSD-Plattformen, auf denen Syncovery läuft
Syncovery läuft auf praktisch allen aktuellen Linux- und FreeBSD-Distributionen sowie auf vielen NAS-Marken. Es ist für verschiedene CPU-Typen verfügbar, darunter Intel/AMD und ARM/AArch64 in 32-Bit und 64-Bit.
Syncovery unterstützt diese Linux-Distributionen und NAS-Systeme:
- Debian und abgeleitete Linux-Typen, darunter Ubuntu, Linux MINT, MX Linux, Kali Linux, Raspberry Pi OS und viele andere
- Red Hat und Distributionen, die den RPM-Paketmanager verwenden, darunter Fedora, CentOS, openSUSE, Rocky Linux und AlmaLinux
- Zusätzliche Distributionen, bei denen dpkg verwendet werden kann, darunter Arch Linux / Manjaro und Netgear ReadyNAS-Geräte
- Native Installationspakete sind für NAS-Modelle von QNAP, Synology, ASUStor und Western Digital (WD) verfügbar
- NAS-Modelle, die über unseren Unified Installer für Windows unterstützt werden: Seagate, Thecus und Zyxel.
- FreeBSD und abgeleitete Systeme, einschließlich FreeNAS/TrueNAS und XigmaNAS
- Für alle anderen Linux-Typen sind einfache Tar.gz-Distributionspakete verfügbar
Syncovery-Installationsanleitungen
Es stehen verschiedene Methoden zur Verfügung, um das Linux Backup und Sync-Tool Syncovery auf Ihrem System zu installieren. Native Installationspakete gibt es in verschiedenen Formaten, und es können auch generische tar.gz-Archive verwendet werden. Wenn Sie wissen, auf welchem System und CPU-Typ Sie Syncovery installieren möchten, können Sie ganz einfach den richtigen Download auswählen. Andererseits steht unser Unified Syncovery Linux Installer zur Verfügung, um Syncovery automatisch zu installieren und die Auswahl eines bestimmten Download-Pakets zu vermeiden.
Nach der Installation können Sie Syncoverys Web-GUI über Port 8999 erreichen. Geben Sie beispielsweise die folgende Zeile in Ihren Webbrowser ein (wenn Ihr Linux-System eine Desktop-GUI mit Browser hat):
localhost:8999
Wenn Sie Ihren Webbrowser auf einem anderen System ausführen, müssen Sie die IP-Adresse des Linux-Systems eingeben, beispielsweise:
192.168.1.58:8999
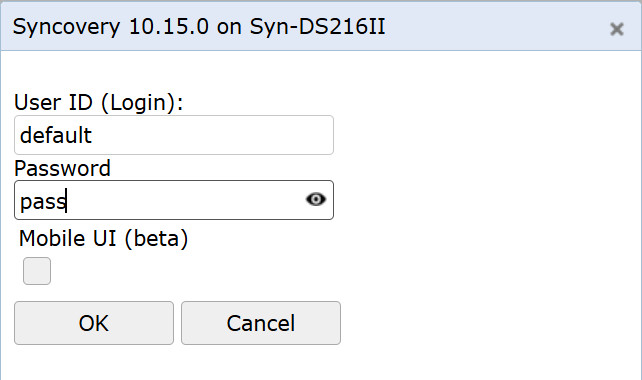
Der Unified Syncovery Linux Installer
Der Unified Syncovery Linux Installer ist ein Tool, das unter Windows läuft und Syncovery auf praktisch allen unterstützten Plattformen über eine SSH-Shell-Verbindung installiert. Sie können es verwenden, wenn Sie über einen SSH-Login mit Administrator- oder Root-Rechten verfügen (oder sudo verwenden dürfen). Dieses nützliche Installationstool ist auf unserer Syncovery-Downloadseite für Linux verfügbar.
Wenn Sie Syncovery lieber ohne Windows-Tool installieren möchten, finden Sie in den folgenden Abschnitten Anweisungen für die verschiedenen Plattformen:
Syncovery auf einem Synology NAS installieren
Native Installationspakete für Synology finden Sie auf unserer Syncovery-Downloadseite für Synology NAS. Diese können mithilfe der manuellen Installation im Paketzentrum auf Synology DSM 6 oder 7 installiert werden. Es ist wichtig, den richtigen Download auszuwählen, abhängig von Ihrem CPU-Typ und Ihrer DSM-Version. Wenn Sie DSM 7 oder höher haben, müssen Sie Syncovery außerdem Zugriff auf die Ordner gewähren, mit denen Sie arbeiten möchten.
Syncovery auf einem QNAP NAS installieren
Unsere QNAP-Downloadseite enthält Pakete zur Installation im QNAP App Center über die Schaltfläche für die manuelle Installation. Sie finden auch eine ältere Syncovery-Version im QNAP-App-Katalog, es wird jedoch dringend empfohlen, die neueste Version direkt von unserer Website zu verwenden. Bitte überprüfen Sie, welche CPU Ihr NAS hat, und laden Sie das richtige Paket herunter.
Syncovery auf ASUStor, WD und anderen installieren
Syncovery finden Sie im ASUStor App Central und wir bieten auch manuelle Downloads auf unserer ASUStor-Downloadseite an. Es gibt auch eine separate Downloadseite für NAS-Geräte von Western Digital (WD). Weitere NAS-Marken werden von unserem vereinheitlichten Syncovery Linux-Installationsprogramm unterstützt.
Installation von Syncovery auf Debian, Ubuntu, Linux MINT, Raspberry Pi, Netgear ReadyNAS und anderen Debian-basierten Systemen
Die Installation auf diesen Systemen erfolgt mithilfe der .deb-Pakete. Bitte laden Sie das richtige Paket von unserer Linux-Downloadseite herunter und installieren Sie es entweder mithilfe des Installationsprogramms, das es auf Ihrem Linux-Desktop öffnet, oder mithilfe eines Terminal- oder SSH-Shell-Fensters. Hier ist ein Beispiel für die Installationsbefehlszeile:
sudo dpkg -i Syncovery-10.15.8-amd64.deb
In einigen Fällen zeigt dpkg möglicherweise einen Fehler an. Wenn Sie sicher sind, dass Sie das richtige Paket haben, können Sie alle Fehler mit dieser Befehlszeile überschreiben:
sudo dpkg -i --force-all Syncovery-10.15.8-amd64.deb
Syncovery auf Red Hat, Fedora, CentOS, openSUSE und anderen RPM-basierten Systemen installieren
Diese Systeme verwenden .rpm-Pakete, um Software zu installieren, einschließlich Syncovery. Laden Sie einfach das richtige RPM-Paket von unserer Linux-Downloadseite herunter und installieren Sie es mit einer Befehlszeile wie:
sudo rpm -i Syncovery-10.15.8-amd64.rpm
Alternativ können Sie yum verwenden:
sudo yum install Syncovery-10.15.8-amd64.rpm
Installation auf FreeBSD, FreeNAS/TrueNAS und XigmaNAS
Installationsanweisungen für FreeBSD-basierte Systeme finden Sie auf unserer FreeBSD-Downloadseite.
Allgemeine Linux-Downloadseite
Eine alternative Übersicht der Installationsarten, einschließlich Links zu den verschiedenen Downloadseiten, finden Sie auf unserer Allgemeinen Linux-Downloadseite.
Verwenden des Syncovery Web-GUI für Ihr Linux Backup und Sync
Wenn Sie ein NAS-, Debian- oder RPM-Paket installieren, sollte die Web-GUI automatisch verfügbar werden.
Wenn Sie sich für den .tar.gz-Download entscheiden, können Sie die Web-GUI aktivieren, indem Sie diese SyncoveryCL-Befehle in einem Terminalfenster ausführen:
./SyncoveryCL SET /WEBSERVER=localhost (um den Webserver zu konfigurieren)
./SyncoveryCL start (um SyncoveryCL zu starten – der Start-Befehlszeilenparameter wird seit v8.25 erkannt)
Öffnen Sie die Web-GUI in einem Browserfenster, indem Sie Folgendes eingeben: localhost:8999. Sofern Sie nicht von localhost aus auf die Web-GUI zugreifen, werden Sie nach Benutzername und Passwort gefragt. Die Standardeinstellungen sind: Benutzername = Standard, Passwort = Pass.
Dies ist die vollständige Befehlszeile zum Konfigurieren des Webservers:
SyncoveryCL SET /WEBSERVER=localhost /WEBUSER=Benutzername /WEBPASS=Passwort /WEBPORT=Port /WEBDOCSPATH=Pfad_zum_Web-Docs-Ordner
So schalten Sie den Webserver AUS (erfordert einen Neustart, wenn SyncoveryCL bereits ausgeführt wird):
SyncoveryCL SET /WEBSERVER=OFF
Der Web Docs-Ordner heißt WebDocs und ist im tar.gz-Archiv enthalten, das Sie von dieser Seite herunterladen.
Zusätzliche Informationen
SyncoveryCL erstellt einen .Syncovery-Ordner für Konfiguration, Protokolle und Datenbanken im HOME-Ordner. Dies hängt von der HOME-Umgebungsvariable ab. Sie können auch SYNCOVERY_HOME verwenden, das Vorrang hat. HOME sollte nicht / sein.
Syncovery-Befehlszeilen, nicht nur für Linux Backup und Sync
Hier sind einige Beispielbefehlszeilen zum Konfigurieren und Ausführen von Syncovery. Weitere Befehlszeilen finden Sie hier. Sie müssen nur Befehlszeilen verwenden, wenn die Web-GUI nicht verwendet wird oder noch nicht bereit ist.
Führen Sie einen Job aus, ohne ihn in der Konfigurationsdatei zu speichern:
SyncoveryCL RUN /LEFT="/home/tobias/Documents/" /RIGHT="/home/tobias/DocumentsCopy" /L2R
Fügen Sie denselben Job zur Konfigurationsdatei hinzu:
SyncoveryCL ADD /NAME="LocalTest" /LEFT="/home/tobias/Documents/" /RIGHT="/home/tobias/DocumentsCopy" /L2R
Führen Sie einen vorhandenen Job aus:
SyncoveryCL /RUN="LocalTest"
Konfigurieren Sie einen geplanten Job (alle 30 Minuten):
SyncoveryCL ADD /NAME="LocalTest" /LEFT="/home/tobias/Documents/" /RIGHT="/home/tobias/DocumentsCopy" /L2R /Sched /Rep /Days=0 /Mins=30
Listen Sie Jobs in Konfigurationsdatei:
SyncoveryCL /LIST
Einen Job deaktivieren:
SyncoveryCL CHANGE "SFTPTest" /Disabled
Einen Job aktivieren:
SyncoveryCL CHANGE "SFTPTest" /Disabled=No
Jobkonfiguration anzeigen:
SyncoveryCL SHOW "SFTPTest"
Der einfachste Weg, die Befehlszeile mit zusätzlichen Parametern zu erhalten, besteht darin, den Job in der Windows- oder Mac-Version zu erstellen und im Profileditor zur Registerkarte „Informationen“ zu gehen, wo Sie das Profil-XML und die Befehlszeile sehen.
Starten Sie den Scheduler (nur notwendig, wenn Sie die Debian- oder RPM-Pakete nicht verwenden):
SyncoveryCL (läuft im Vordergrund)
oder
SyncoveryCL start (wird ein Daemon – unterstützt seit v8.25)
oder
SyncoveryCL & (läuft im Hintergrund, aber nicht als Daemon)
Stoppen Sie den Scheduler:
SyncoveryCL /STOPTIMER
Sehen Sie den Scheduler-Status:
SyncoveryCL /STATUS
Sehen Sie den kontinuierlich aktualisierten Scheduler-Status:
SyncoveryCL /CONTSTATUS
Auf FTP hochladen:
SyncoveryCL ADD /NAME=FTPTest /LEFT="/home/tobias/Documents/" /RIGHT="ftp://username:[email protected]/FolderName" /L2R
Auf SFTP hochladen:
SyncoveryCL ADD /NAME=FTPTest /LEFT="/home/tobias/Documents/" /RIGHT="sftp://username:[email protected]/FolderName" /L2R
Auf SFTP mit einem Zertifikat hochladen:
SyncoveryCL SET /CERT=/home/tobias/tobias_rsa
SyncoveryCL ADD /Name=WithKey /Left=/home/tobias /Right="sftp://[email protected]/Tests" /L2R /RightFTPSettings="SFTP:Port=2222,AbsolutePath=N,Flags=UTF8+NoCertPass+UTC,"Cert=tobias_rsa""
SyncoveryCL /RUNX=WithKey /ACCEPTSERVER
Auf WebDAV hochladen (Beispiel: Strato HiDrive):
SyncoveryCL ADD /NAME=WebDAVTest /LEFT="/home/tobias/Documents/" /RIGHT="https://user:[email protected]/users/yourusername/folder" /L2R /EXCL=.*
Auf Amazon S3 hochladen:
SyncoveryCL ADD /LEFT="/home/tobias/Documents/" /RIGHT="S3://yourid:yoursecretkey{.:CRED:.}bucketname/Documents" /L2R /CacheDestination=Yes /EXCL=.* /NAME=S3Test
Auf Microsoft Azure hochladen:
SyncoveryCL ADD /NAME=AzureTest /LEFT="/home/tobias/Documents/" /RIGHT="AZ://yourid:yoursecretkey{.:CRED:.}container/Documents" /L2R
Auf Amazon Glacier hochladen:
SyncoveryCL ADD /NAME=GLTest /LEFT="/home/tobias/Documents/" /RIGHT="GL://yourid:yoursecretkey{.:CRED:.}vaultname/Documents" /L2R /EXCL=.*
Auf Rackspace hochladen:
SyncoveryCL ADD /LEFT="/home/tobias/Documents/" /RIGHT="ext://yourid:yourkey{.:CRED:.}containername/Documents" /RProt=Rackspace /L2R /EXCL=.* /NAME=RackTest
Auf SugarSync hochladen:
SyncoveryCL ADD /LEFT="/home/tobias/Documents/" /RIGHT="ext://[email protected]:yourpass{.:CRED:.}My SugarSync/Documents" /RProt=SugarSync /L2R /EXCL=.* /NAME=SugarTest
Auf Backblaze B2 Cloud Storage hochladen:
SyncoveryCL ADD /LEFT="/home/tobias/Documents/" /RIGHT="ext://account_id:application_key@BucketName/Documents" /RProt=B2 /L2R /NAME=B2Test
Sie können Ihre Konto-ID und Ihren Anwendungsschlüssel auf der Seite „Buckets“ auf Backblaze B2 abrufen.
Cloud Services mit OAuth – es erscheint eine Eingabeaufforderung, die OAuth-URL in einem Browser zu öffnen.
Auf box.com hochladen:
SyncoveryCL ADD /LEFT="/home/tobias/Documents/" /RIGHT="ext://OptionalAcctID@Box/Documents" /RProt=Box /L2R /EXCL=.* /NAME=BoxTest
Auf Microsoft OneDrive hochladen:
SyncoveryCL ADD /LEFT="/home/tobias/Documents/" /RIGHT="ext://OptionalAcctID@OneDrvNew/Documents" /RProt=OneDrvNew /L2R /EXCL=.* /NAME=OneTest
Auf DropBox hochladen:
SyncoveryCL ADD /LEFT="/home/tobias/Documents/" /RIGHT="ext://DropBoxV2/Documents" /RProt=DropBoxV2 /L2R /EXCL=.* /NAME=DropBoxTest
SyncoveryCL /RUN=DropBoxTest
Allgemeine Konfiguration
E-Mail-Benachrichtigungen mit Gmail einrichten:
SyncoveryCL SET /[email protected] /SMTPPASS=xxx
E-Mail-Empfänger angeben (sofern sie sich von der Gmail-Adresse aus der vorherigen Befehlszeile unterscheiden):
SyncoveryCL SET /EmailRecipients=email1,email2,email3
Globale Einstellungen ähnlich dem Abschnitt [Main] der INI-Datei unter Windows anwenden:
SyncoveryCL SET /SettingName=Value
Beispiel:
SyncoveryCL SET /S3PartSize=536870912
Profil in XML exportieren:
SyncoveryCL /EXPORTONEXML="Profilname"
Profil(e) aus XML importieren:
SyncoveryCL /IMPORT="/path/to/theprofiles.xml"
Siehe auch Die Syncovery-Befehlszeile
Einstellungswörterbuch für Syncovery – Linux Backup und Sync
Sie können das vollständige Wörterbuch der möglichen Profileinstellungen im PDF- oder XLSX-Format herunterladen.
Syncovery-Einstellungswörterbuch PDF-Dokument.
Syncovery-Einstellungswörterbuch Excel-Dokument.
